360卫士升级win10系统遇到c盘剩余空间不足该怎么办?
今年(2015年)六、七月份,安装360安全卫士win7能免费升级win10,这对我们使用win7破解版的同学来说,是一个令人振奋的消息。我们能否吃上这顿免费的午餐,还需要看我们的电脑配置。据报道,微软公布的win10最低配置就是10年前的高端台式机拉出来也能达到。
然而,360使用win7来升级win10需要占用系统盘的空间先保留win7的旧文件,这就对系统盘的剩余空间产生了极大的要求。360要求系统盘剩余20G的空间,这成了制约享受免费win10系统的瓶颈。由于以前装电脑的时候,系统盘基本都分配30G,装上win7和一些重要软件也就剩下10G左右了,一般都达不到剩余20G的要求。
为了检验自己能否免费升级win10,我下载了一个“360免费升win10”检测工具,检测后果然自己的电脑系统盘剩余空间不足。如下面附图。
360提供了一些解决办法,其中一个是使用360的工具系统瘦身,基本上就是转移虚拟内存和关闭win7的“休眠”功能。转移虚拟内存首先是其他盘有剩余空间,虚拟内存是不能取消的,它能扩充电脑运行时内存的空间,保证读取数据的速度和系统运行的流畅。休眠功能可以缓解内存运行的压力,与虚拟内存的作用是互补的,所以最好不要关闭。即便是转移了虚拟内存和关闭了休眠功能,也只能节省出5G多的空间,和20G的要求还有一定的距离。
还有一个办法就是买新的硬盘,这也是360为你提供的。那就没有其他免费的方法吗?仔细想一想,办法总是会有的,我想到了调整硬盘分区,最后成功解决了问题,能免费解决问题的办法就是好办法。我的台式机是300G的硬盘,系统盘分区30G后,其他分区大半的空间都是空闲的,我只要把其他分区的剩余空间转移到系统盘,那样就能轻松地达到20G剩余空间。
根据这个思路,我找到了一款软件“分区助手”,使用它成功地调整了分区,把其他分区闲置的空间转移到了系统盘。下面我就来介绍如何使用“分区助手”调整分区的大小。其实,win7系统自带一个调整分区的工具,如果你能用这个功能,那就可以不使用软件,先来介绍这个win7自带的系统功能。



一、使用win7自带工具调整硬盘分区
1、在桌面图标“计算机”上单击右键,选择“管理”。

2、在“计算机管理”对话框中选择“存储”下一级的“磁盘管理”。

3、在这里可以看到各个分区的总容量,在桌面通过双击“计算机”可以获得各个分区的使用状况,以及剩余的空间,然后再决定对那个分区进行压缩,最后释放给C盘系统盘。
4、根据我的情况,D盘可以分出20G的空间,可以压缩D盘。在D盘上单击右键,可以看到我的“扩展卷”和“压缩卷”都是灰色的,表明不可用,可能我的C盘和D盘的文件系统不一样,C盘是NTFS,D盘是FAT32。如果你的可用,介绍一下将D盘的一部分分区转移到C盘的方法。首先,一定是和系统盘C盘相邻的一个盘,只能是D盘,如果你的D盘装文件的过多,最好先转移到其他盘。然后,右键单击D盘选择“压缩卷”,填入要压缩的数值,换算成M,20G就是20*1024M=20480M。压缩过后,硬盘会多出一个未分配卷,右键单击C盘选择“扩展卷”,将未分配卷扩展到C盘即可。

5、现在C盘系统盘剩余的空间就远远大于20G了,如果你的电脑和我的一样不可用“压缩卷”和“扩展卷”,那我们接下来就用“分区助手专业版5.6”完成这个任务。
二、使用“分区助手专业版5.6”调整硬盘分区
1、下载并安装分区助手5.6。
百度搜索“分区助手”,在第一项点击下载并安装。

2、运行分区助手5.6,点击D盘,这里可以看到,D盘已使用空间18.39G,未使用45.09G,分出来20G的空间绰绰有余。

3、在软件界面左边“分区操作”区点击“分配自由空间”,弹出“分配空闲空间”对话框。

4、在“分配空闲空间”对话框中输入分配出去的空闲空间大小,输入20G,从(D:)分给C盘。这里说明一下,分区助手可以自由选择分配的目标盘,不必须是相邻的盘,同样可以是E盘和G盘,因为我们要扩展C盘,这里就选C:。输入完后“确定”。
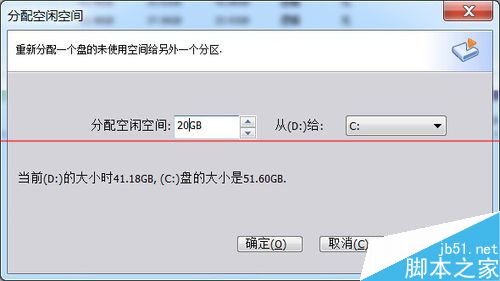
5、设定完成后,又回到主界面,可以看到C盘显示的空间变成49.30G,这并不是表示分区调整已经完成,这只是调整后结果的一个预览。界面左边下面显示了“等待执行的操作”,包括“调整分区D的大小”、“移动D分区”、“调整分区C”。接着点击界面左上角的“提交”就可以执行操作了。

6、再次弹出“等待执行的操作”对话框确认,勾选“在执行前检查分区”,确认后点击“执行”。硬盘分区调整比较慢,需要耐心等待,我的扩展C盘空间执行了半个小时。

7、软件显示“操作进度”,先是扫描文件系统,然后移动数据。


8、操作完成后,在对话框中确定,我们来看一下C盘,现在已经变成49.30G了,未使用空间31.90G,升级win10已经远远大于360卫士的要求。

9、下面在“计算机”中双击确认一下,同样可以看到,C盘系统盘31.8G可用,共49.2G,系统的计算和软件的计算存在一些出入。

10、再用“360免费升win10”工具检测一下,完全通过了。
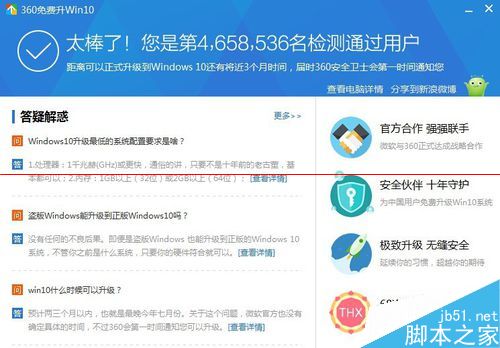

总结:
1、如果你的系统盘剩余空间不足,无法使用360免费升级win10,可以使用以上两种办法解决。把一些大的文件集中到一个盘,使一个盘空出大量的剩余空间,再使用win7自带工具或者软件将这些空间转移给C盘系统盘,这样就能达到系统盘剩余20G空间的要求了。
相关文章
 电脑用的时间长了,你会发现反应越来越慢,C盘可用空间变的越来越小。网上有一些清理方法,比如运行复制的代码在后台删除等,但这些方法都太麻烦,清理的不彻底,而且你不2017-12-11
电脑用的时间长了,你会发现反应越来越慢,C盘可用空间变的越来越小。网上有一些清理方法,比如运行复制的代码在后台删除等,但这些方法都太麻烦,清理的不彻底,而且你不2017-12-11c盘winsxs文件夹太大怎么清理 电脑c盘winsxs文件夹一键瘦身方法
C盘的WinSxS文件夹太大了怎么办?由于系统不断地更新、升级补丁,WinSxS文件夹会越来越臃肿。下面教你用系统自带的DISM命令,一步给它瘦身。一起来看看电脑c盘winsxs文件夹2016-12-23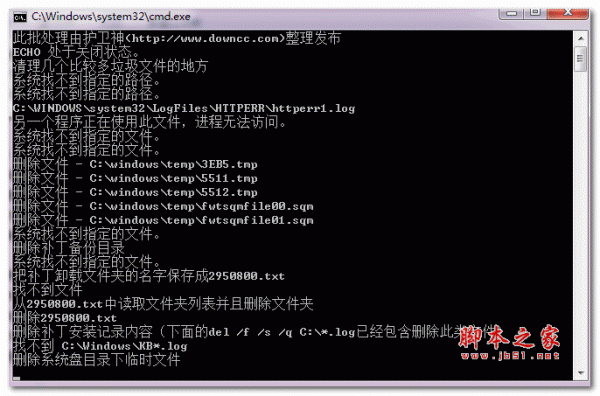 一键C盘清理工具是一款小巧实用的软件,c盘垃圾过多,运行速度慢那么你就需要清理你的C盘了,这款一键C盘清理工具能够帮助你快速清理C盘,让你的电脑奔放起来2016-11-03
一键C盘清理工具是一款小巧实用的软件,c盘垃圾过多,运行速度慢那么你就需要清理你的C盘了,这款一键C盘清理工具能够帮助你快速清理C盘,让你的电脑奔放起来2016-11-03win10系统怎么清理c盘垃圾 win10系统清理c盘垃圾的方法
电脑安装win10系统后,刚开始使用会很快,但是经过一段时间后,电脑就不会那么快,而且还有点卡,这是怎么回事呢?下面小编给大家介绍win10系统清理c盘垃圾的方法,一起看看2016-09-23- win7系统c盘满了怎么清理,win7系统c盘空间越来越小,自己的电脑系统盘设置过小,满了怎么样解决呢。下面脚本之家小编给大家带来了Win7系统清理C盘的方法,感兴趣的朋友一2016-08-18
- 升级Win10周年更新后C盘系统文件多达26GB怎么清理?其实清理C盘中的多余系统文件方法十分简单,只需要使用Win10系统自带的磁盘管理功能即可,下面我们一起来看看吧2016-08-07
- 想要电脑运行快?从清理C盘空间开始!这篇文章主要为大家详细介绍了电脑运行慢的解决方法,C盘空间清理刻不容缓,感兴趣的小伙伴们可以参考一下2016-06-29
Win8系统如何清理C盘空间?Win8系统清理C盘垃圾的方法
Win8系统如何清理C盘空间?XP系统如何给C盘清理空间,想必大家再熟悉不过了,但是对于如何给win8系统清理C盘空间的话大家也是比较陌生,下面小编就给大家带来Win8系统清理C2016-05-03


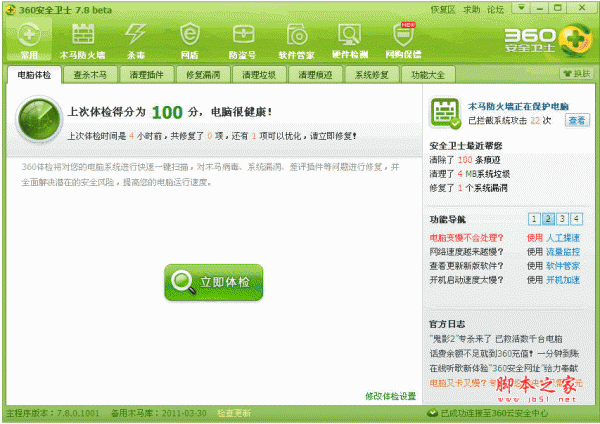

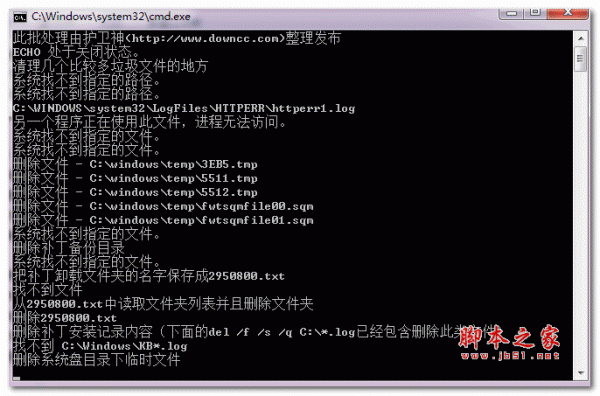
最新评论