win10预订成功 如何关闭WIN10升级提示图标
怎么取消或者关闭win10升级提醒
预订成功之后,或者没有预订你会发现那个更新提醒一直都在右下角非常烦人,关于怎么关闭win10预定版本
如何关闭WIN10升级提示图标
最近很多win7系统用户收到类似如下图的图标提示,虽然说是免费升级但是。我不想天天看到这个图标怎么破,其实停用这个很简单,找到这个程序或者补丁禁用就好了

处理办法1:临时退出
查找更新提示进程
既然是一个新玩意,那么进程里面肯定会有。仔细查看找到如夏天GWX.exe没错就是这个 就是那个更新的进程。

使用管理员权限账号,直接选择然后结束这个进程。如图

返回查看右下角图标,那个更新的程序已经没有了

方法二:停用禁止更新程序
当然以上的方法只是临时关闭,重新启动或者登陆系统又会出现那个烦人提示。
GWX存放的目录
位置在系统盘的(C:\windows\system32\GWX目录)

替换更新文件夹(建议操作)
直接把GWX文件夹改名,用一个空的只读文件夹替换(注意不是删除,不然重启可能又会有文件进去)

方法三:卸载更新win10补丁
卸载补丁
出现这个程序是windows安装了一个补丁程序执行的,我们只需要把那个补丁卸载就可以了。打开开始运行--- 输入 appwiz.cpl

找到控制面板程序和功能功能选项卡,点击【查看已经安装的更新】 如图

搜索查找更新win10补丁
这里有很多更新,我们不可能一个个去找的。通过右上角输入kb303558搜索 。选择右键 【卸载】

注意卸载更新补丁之后,最好重启一下操作系统。

关闭windows更新服务
禁用windows更新服务
刚刚说到卸载补丁,那个更新程序就没有了。但是windows自动更新开启的话会自动安装那个补丁怎办,禁用或者停止windwos更新服务才能彻底拒绝

打开服务控制台界面,找到【 windows update 】服务,如图默认是自动启动的,找到属性进行编辑

根据需要改成 手动,停止。或者 手动---禁用,这样就可以系统就不会自动更新了。


其他方法
方法二中也可以替换更新程序文件
我们可以可以把文件夹下方的几个应用程序直接用空的文件来替换
相关文章
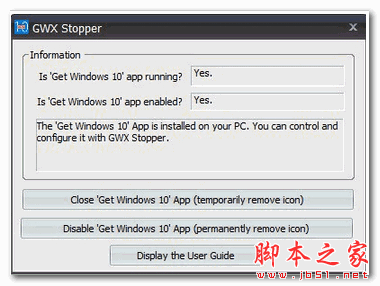
关闭win10升级提示(GWX Stopper) v2.40 免费绿色版 64位
小编为你推荐GWX Stopper工具,这是一个能关闭win10升级提示的工具,永久的关闭,让你不再收到win10升级的提示,有需要的朋友们可以过来看看2016-02-23- Win10如何直接删除文件而不弹出提示框?win10默认删除文件的时候会出现确认删除的提示框,每次删除一个文件都得弹出一个确认框确认一下,太麻烦,该怎么取消确认框呢?下面2015-08-21
- win8.1收不到win10免费升级图标怎么办?Windows 7、Windows 8.1通常会自动通知用户“获取Windows 10”,但在某些情况下可能无法收到通知,下面分享如果收不到win10免费升级2015-07-19
- 很多朋友会问win10怎么关闭推送?今天小编就教大家win10推送怎么关闭以及关闭方法介绍,有需要的朋友一起去了解下吧2015-07-09
- 微软向广大正版win7、win8.1用户推送了win10免费升级提示,缺点就是提示无法关闭,下文给大家带来win10免费升级提示关闭方法,为此而烦恼的朋友可以看看2015-06-11
- 怎么关闭WIN10升级提示图标?最近很多win7系统用户收到类似如下图的图标提示,虽然说是免费升级但是。我不想天天看到这个图标,下面分享win10升级提示图标的四种关闭方法2015-06-03
- windows电脑没收到win10升级提示怎么办?这两天大家都应该被Windows 10升级通知刷屏了,有的没收到有点担心自己是否不能升级,下面我们一起来看看详细情况吧2015-06-03
- 很多win7/win8电脑中常常受到免费升级win10的提示很是烦人如何取消呢?下面就为大家带来取消升级提示的方法2015-06-02
盗版Win7/win8收到Win10升级提示:成功预订升级服务
今天有众多网友的Win8系统收到预订Win10免费升级版的系统推荐通知,并阐述免费升级的工作原理,另外,微软承诺,一旦用户的设备升级到Windows 10,官方就会免费为其提供生2015-06-01win10推送没收到怎么办图解 收不到win10升级提示的解决办法
期待好久的win10终于在今天发布了,在一般情况下大家都会收到win10的升级提示,但是有很多网友跟我反映,没收到win10推送升级提示,这篇文章帮大家解决收不到win10升级提示2015-09-10


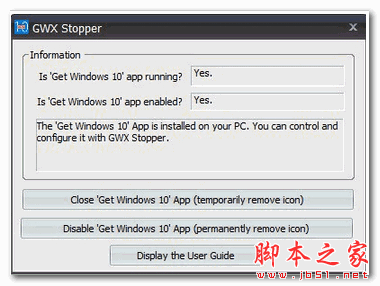
最新评论