win10字体模糊显示不清晰怎么调整?
发布时间:2015-07-31 10:44:27 作者:佚名  我要评论
我要评论
win10字体模糊显示不清晰怎么调整?很多用户在升级win10之后,发现字体模糊,显示不清楚,却又不知道该如何解决,其实方法很简单的,下面就为大家介绍一下,来看看吧
随着Windows 10系统的发布,许多用户都装上了Windows 10。但是不少用户出现了一个情况,那就是Windows 10字体显示很不清晰。那么win10字体模糊显示不清晰怎么调整?下面脚本之家小编给出解决方案。
1、首先,在Windows 10的桌面点击鼠标右键,选择“显示设置”
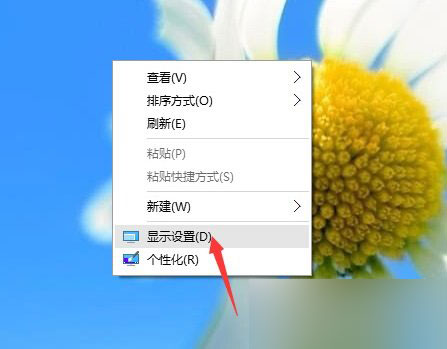
2、在“显示设置”的界面下方,点击“高级显示设置”
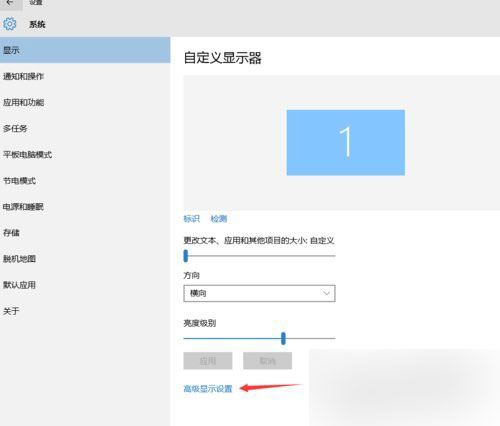
3、在“高级显示设置”的界面中,点击下方的“文本和其他项目大小的调整的高级选项”
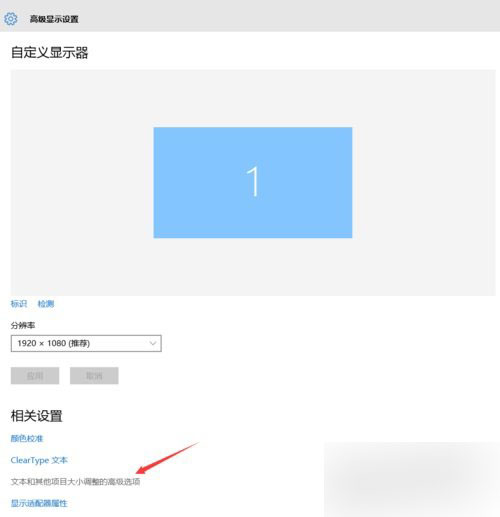
4、然后,点击“更改项目的大小”下面的“设置自定义缩放级别”
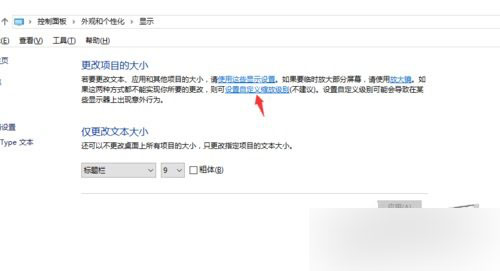
5、这里,选择100%,就代表着正常的缩放级别。所以,改成100%就好了,但要记得点击“确定”,在点击“应用”

6、然后,计算机会提示你“你必须注销计算机才能应用这些修改”,点击“立即注销”,之后从新进入Windows10,此时程序上的模糊字体就变得清晰了。
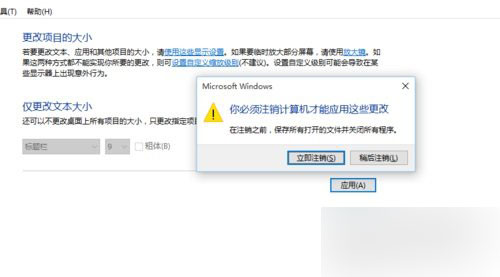
注意事项
1、在做这些设置之前要确保你的屏幕分辨率设置正常、显卡驱动安装正常
2、如果你屏幕分辨率设置不正常、显卡驱动没有安装,那么这些设置将是没有用的。
所以,Windows 10系统字体模糊并不是字体的问题,而是其他设置的问题。
以上就是win10字体模糊显示不清晰怎么调整方法介绍,希望能对大家有所帮助!
相关文章
Win10一周年更新预览版14371和14372修复Hyper-V高分屏UI
微软在近日推送了Win10 Mobile年度更新预览版14372,不过这次微软在最新的Windows10一周年更新预览版14371和14372系统上已经修复Hyper-V在高分屏下的显示问题,虚拟机连接2016-06-26- Windows对于高分屏显示效果支持一直是广大用户吐槽和关注的焦点,打开打开QQ页面字体很小怎么办?小编为大家带来解决方法,来看看吧2016-04-27
- 10月5日消息,Win10预览版10558在昨天被大神Wzor曝光,该版本新增了“找到我的设备”防盗功能,支持将Modern应用安装到其他磁盘、Edge浏览器标签页支持预览等新功能2015-10-05
- Win10更改高分屏高DPI字体还是模糊该怎么办?win10升级安装后,有很多网友遇到,win10的字体显示很模糊,单证dpi后还是没有改善,该怎么办呢?下面我们来介绍两种解决办法2015-08-17
Win10正式版更改DPI高分屏后字体还是模糊?试试这个小工具
安装完win10正式版的朋友可能会遇到这个问题,就是win10字体模糊,有些朋友找到的方法,改变DPI高分屏,有的字体变清楚了,但是这个方法对一部分电脑没有用,下面分享一个2015-08-05- 试装了最新Win10预览版10074,习惯了高分屏高清字体,就需要设置DPI缩放,下面为大家介绍下Win10系统预览版DPI缩放设置教程,感兴趣的朋友不要错过2015-05-04
- Win10高分辨率屏幕的笔记本字体模糊该怎么办?之前我们介绍了很多种解决办法,今天小编又发现一种新的解决办法,即使设置高DPI下禁止缩放,下面我们来看看详细的设置教程2016-04-25
- win10系统更换显示器后屏幕字体模糊该怎么办?win10系统换了一个大屏的显示器以后,屏幕字体很模糊,该怎么办?下面我们来看看这个问题的解决办法,需要的朋友可以参考下2016-04-12
- win10系统字体很模糊发虚该怎么办?刚开始设置了dpi分辨率发现没有效果,也杀毒了吗,没有用,试了几个方法都不行,该怎么办呢?后来小编突然想到是不是win10系统字体的缩2016-01-18
- win10字体锯齿严重很模糊该怎么消除?win10中字体很模糊,有时候调整分辨率并不能解决问题,该怎么办呢?也有可能是字体锯齿的问题,下面分享win10字体锯齿严重的解决办法2015-10-23


最新评论