Win10怎么强制安装升级?强制升级Win10图文教程
准备工作:备份好您的重要数据,确保网络畅通,为电脑提供稳定的供电,当然必不可少的是已经预约了Windows 10的升级。预约成功的用户右下角通知区域会有下图的图标。
Win10强制安装升级步骤
1、关闭Windows Updte服务,Win+R(Win为空格键左侧第二个按键)输入services.msc回车,打开服务;
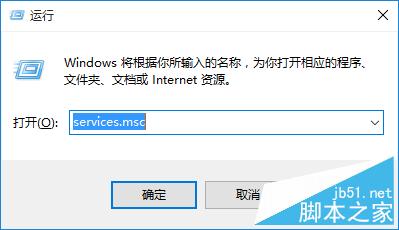
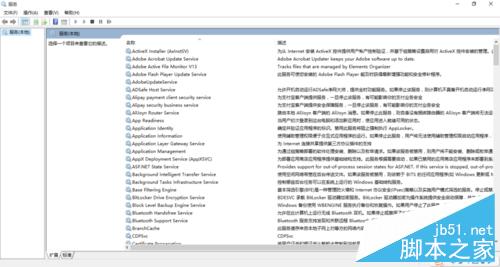
2、找到“Windows Update”服务右键选择“属性”,查看当前服务状态,若为“正在运行”,点击“停止”,然后确认服务状态为“已停止”;
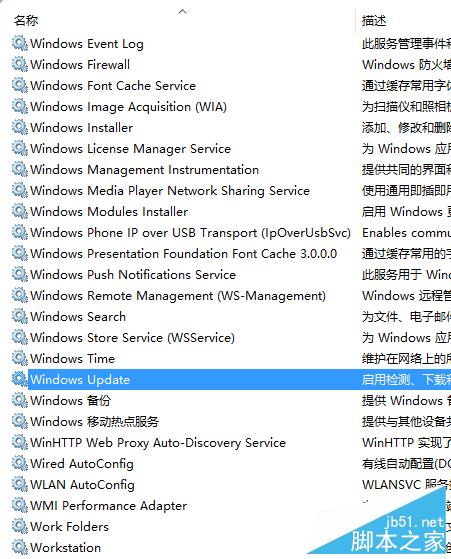
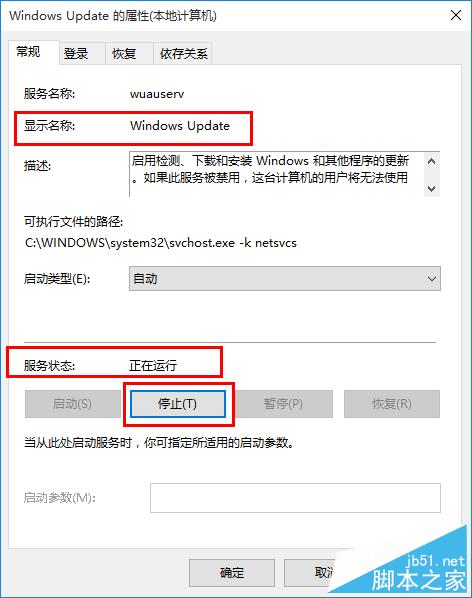
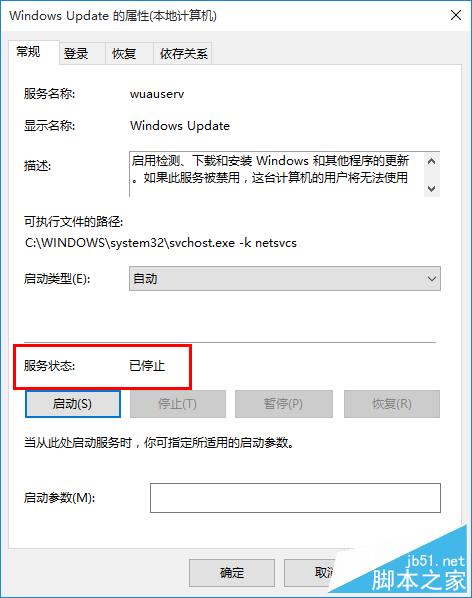
3、打开“X:WindowsSoftwareDistributionDownload”文件夹,(其中X表示系统盘盘符,一般是C盘)删除其中所有文件;
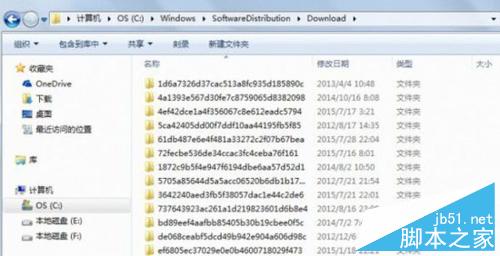
4、点击Step2中最后一张图中的启动,确定服务状态为“正在运行”;
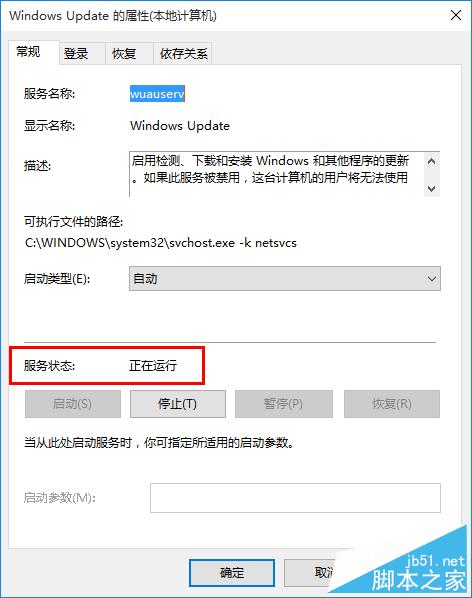
5、点开开始菜单搜索“cmd”然后选择右键“以管理员身份运行”打开“命令提示符”
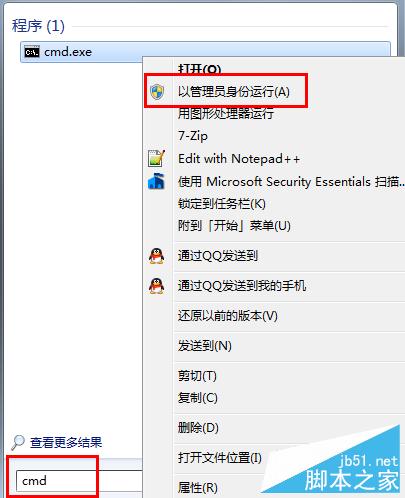
6、Win+X选择“命令提示符(管理员)”
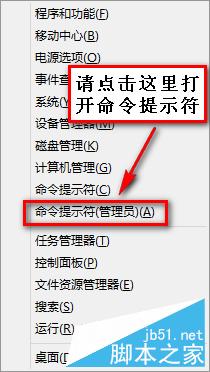
7、输入wuauclt.exe /updatenow回车;

8、重新检查系统更新,发现已经可以下载Windows 10了。
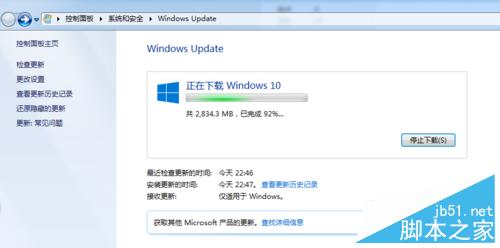
以上就是Win10怎么强制安装升级方法介绍,最后友情提示,在更新前请坐稳扶好,备份重要文件。另:我们对按此操作后的后果不负任何责任,由于各种各样的因素,也有部分网友表示更新没成功。
相关文章
- 微软将允许用户在WP8.1和Win10 Mobile系统中自由选择,用户可以随时升级到Win10 Mobile,也可以随时降级回WP8.1系统使用。即使你喜欢Win10移动版系统,但刷回WP8.1系统的大2016-04-05
重启Win10强制升级仍在执行 KB3035583每天自检两次
当我们以为微软已经改变心意不在强行推送win10的时候却发现,微软并没有死心,还在后台运行强制升级win10的程序,而且一天两次,如果不想升级win10,那么每次更新补丁都要2016-01-11win10取消强制升级 Win7/Win8.1用户可随意选择
昨天我们报道,有用户向微软抗议win10强制升级的的行为,今天微软给出答复,win10强制升级是设置实物,现在已经改回来了,用户可以自己选择要不要升级,电脑右下角终于没有2015-10-16- 这次微软放大招了,微软对每个用户强行开启了 win10系统更新提示,这次升级提示意在让更多的用户体验到新版本的更多新功能,但对于清风小编来说,已经习惯使用win7/win8了2015-08-09
- 电脑没有收到升级通知怎么办?可以强制升级到Windows 10吗?微软说过,Windows 10的升级是分批次进行的,这就意味着即使你电脑配置爆表,也不一定能第一时间升级Windows 102015-07-30
windows 10中运行的软件关不掉怎么办?win10强制关闭应用程序的方法
windows 10中运行的软件关不掉怎么办?在windows10中有时候会遇到应用程序没有响应,点击关闭也没有用,遇到这种情况怎么办呢?下面分享win10强制关闭应用程序的方法,需要2015-07-29微软win10强制升级怎么办 驱动人生解决win10强制升级方法
最近微软的win10“强制升级”已引起了众怒,遭网友吐槽,如何使用动人生解决win10强制升级呢?今天小编就为大家详细介绍,一起看看吧2016-06-08


最新评论