Win10系统磁盘C:\盘空间太大如何缩小?分区工具进行Win10硬盘区分
很多朋友都在升级Windows10系统,但升级Windows10系统后,有的是系统盘空间太小,有的是系统盘空间太大,系统盘的空间太小时会影响电脑读写速度;空间太大时所造成的后果却是由于Windows10系统分区C盘太大,而其他分区的储存容量变得十分紧张,储存又不够用。电脑光是运行速度快,但也失去了计算机原来的平衡。
如果Windows10系统的C盘太大,有没有什么好的方法或好用的分区工具来进行Windows10系统硬盘的分区操作呢?

Windows10系统分区,系统磁盘C:\盘空间太大,缩小C:\盘空间的方法
步骤:
第一步:下载、解压(安装)Win10分区工具(免费软件)分区助手。
在弹出的新建下载对话框中,选择文件下载后的保存路径后点击:下载;
下载完成后,我们找到下载的文件,左键双击:Win10无损分区软件(分区助手)V6.0汉化版;
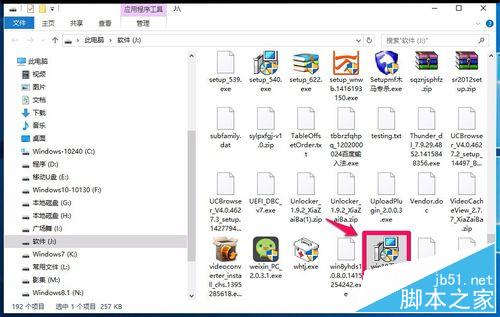
在安装Win10无损分区软件(分区助手)V6.0汉化版的对话框中,我们点击:一键安装;
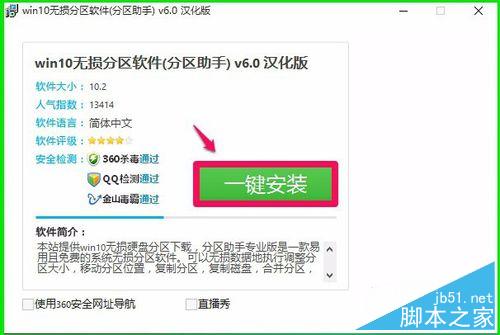
正在下载Win10无损分区软件(分区助手)V6.0汉化版文件,稍候;
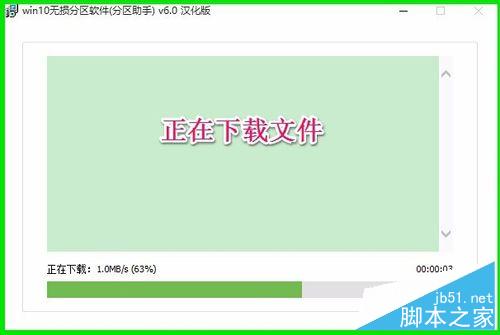
下载的压缩文件保存在系统桌面,我们左键双击压缩文件解压;

在解压压缩文件窗口,点击:解压到,在弹出的解压路径和选项对话框中,确定解压后文件保存的路径,再点击:确定;
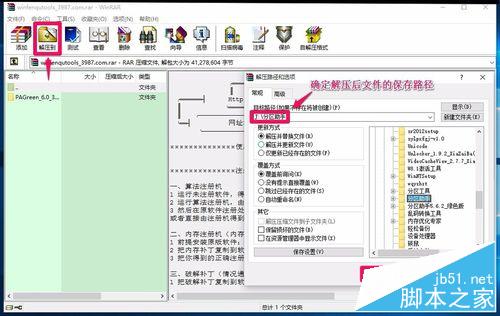
在解压后的文件中找到:PartAssist.exe,并左键双击:PartAssist.exe,启动Win10无损分区软件(分区助手)V6.0汉化版;
说明:我下载的是绿色版软件,所以就不需要安装了。
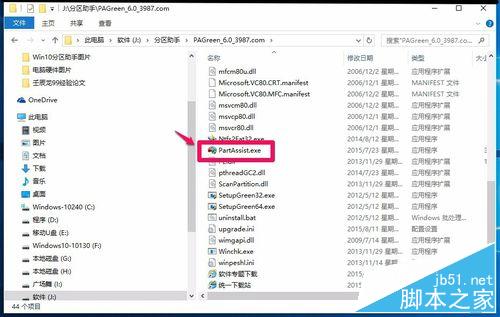
第二步:缩小Windows10系统盘的空间。
步骤:
在打开的分区助手窗口
(1)点击系统C:\盘
(2)点击分区操作下的调整/移动分区
(3)用鼠标左键按住小灰色圆向左移动到约60GB处
(4)点击:确定;
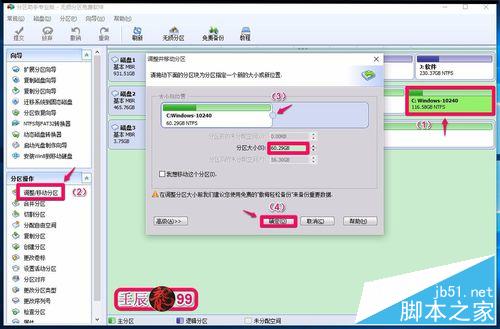
回到分区助手窗口,左键点击左上角的“提交”;
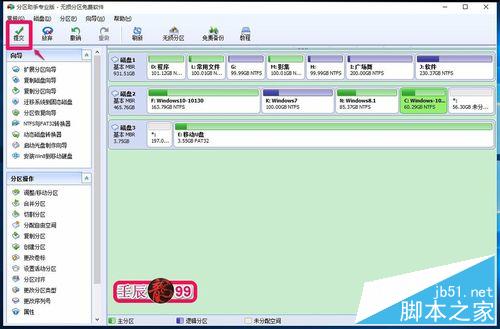
我们点击提交以后,会弹出一个等待执行的操作对话框,点击:执行;

紧接着弹出一个AOMEI Partition Assistant(奥美分区助手)询问对话框:
要执行这些操作需要重启您的电脑,您想重启吗? 重启后在下次进入系统前程序将运行在PreOS模式来实现这些分区操作。
我们点击:是(Y);
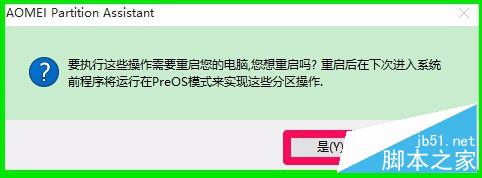
电脑重新启动,执行调整/移动分区的操作,操作完成后,自动进入系统,我们进入资源管理器,可见C:\盘的空间为:共60.3GB,42.1GB可用,我们把C:\磁盘的空间缩小了56.28GB。
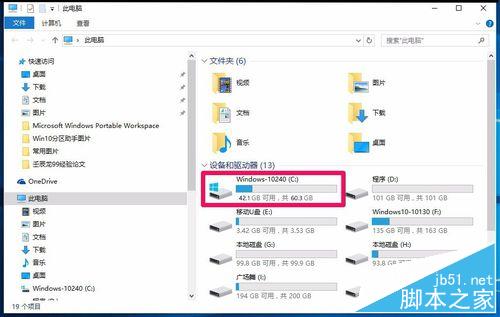
上述即:用Win10无损分区软件缩小系统C:\盘的方法,供安装Windows10系统而系统盘空间又很大的朋友们参考和使用。
相关文章
Win10怎么合并磁盘分区?win10系统电脑硬盘分区合并的方法
Win10怎么合并磁盘分区?很多朋友们可能还不会,下面小编就给大家带来win10系统电脑硬盘分区合并的方法,一起来看看吧2016-10-25- 很多同学在全新安装 Windows 10 / Windows 8 的时候都会发现,在 Windows 分区时如果简单地按照 1GB = 1024 MB 的方式输入计算出来的值的话,最终总是只能得到类似 59.5 GB2016-09-20
Win10 PC一周年更新导致硬盘分区消失了?Win10一周年更新硬盘不见的解
Win10 PC一周年更新推送有一段时间了,但有用户反馈,在升级Win10之后自己电脑的部分硬盘分区不见了,怎么办呢?下面就来看看微软对比问题的解决办法吧,希望会对大家有所2016-08-13Win10使用进阶:如何使用GPT分区格式为电脑硬盘进行分区呢?
下面小编为大家分享如何使用GPT分区格式为电脑硬盘进行分区方法,该方法适用于64位Win7/Win8.1/Win10系统,能够满足使用GPT分区作为上述系统分区的要求,有需要的朋友可以2016-05-13- 很多朋友在进行win10分区的时候可能总是考虑到害怕系统盘空间太小会影响电脑读写速度。但是所造成的后果却是由于win10分区C盘太大,而其他分区的储存容量变得十分紧张。那2015-08-27
- 电脑硬盘分区的存储了某些重要的资料,却非常担心别人用电脑,会不小心将保存的资料删除了,自己保存在电脑中的一些非常隐私的隐秘资料,如何不被别人发现呢,今天为大家带2015-04-29
- 由于win10分区C盘太大,而其他分区的储存容量变得十分紧张。储存不够用,电脑光是运作快,其他的好处真的木有,该怎么办呢?下面分享win10硬盘分区的操作教程,需要的朋友2015-01-27
- 很多小伙伴安装完Win10系统之后发现硬盘只有一个分区,接下来用户就不知道如何分区了。其实Win10分区方法跟Win7/Win8分区方法是一样的,都是先新建一个磁盘分区即可。下面2017-01-23



最新评论