win10系统卡开机启动慢怎么办?win10启动速度慢解决方法
win10快速启动功能可以让电脑在几秒内打开,可是快速启动总无效,今天给大家介绍win10启动速度慢解决方法,教大家开启win10快速启动功能!
win10启动慢怎么办?
第一,我们打开控制面板,然后选择电源选项。点击选择电源按钮的功能

然后点击”更改当前不可用的设置“,红色箭头指的地方
然后,在”启用快速启动“那项打上勾之后重启。(有很多安装系统后默认都是勾上的,可是有些不起作用,所以,如果已经打勾的请去掉后,重启再勾上)

在这里是灰色的,也是不可选 :是因为在"本地组策略编辑器”里面已经设置了,所以,这里是灰色的
方法二:用win键加R键调出运行框,输入"gpedit.msc",然后回车,调出组策略编辑器
如下图,点击,计算机配置项下面的"管理模板"
依次点击"系统",找到"关机"项,然后点击"关机"

点击如图四所示的"要求使用快速启动"
然后,选择"启用",之后点击确定

(这里选择了启用,那么在就会出现在上面控制面板里的启用快速启动是灰色的,)
方法三:桌面右键单击电脑,打开属性
然后,选择"高级系统设置"

在出现的系统属性,高级项
在"启动和故障恢复"那里,点击"设置"

然后,在出来的系统启动,默认操作系统那里,选择当前系统
然后把所有带勾的如图二一样去掉

之后,点击确定
运行"msconfig",系统配置
在系统配置"常规"项,如图一一样勾上选项

然后点击"引导",切换后,点击如图二所示的"高级选项"
然后勾上"处理器个数",点击下拉箭头,选择最大的数字

然后确定即可
相关文章
- Windows10号称针对开机启动速度做了特别优化,相比Win7、Win8的开机时间已大大缩短,但是很多小伙伴还是觉得Win10启动好慢啊,特别是开机黑屏时间忒长,那么开机慢又没升级2016-10-10
- 一般电脑开机启动时间要将近一分钟,很考验人的耐心。要是能做到秒开就好了!虽然不能做到秒开,但通过一些设置,还是能大大减少开机启动时间,甚至达到“五星级神机”的级2015-11-21
如何提高Win10开机速度 加快Win10开机速度的四种方法
如何提高Win10开机速度?经常会看到不少电脑用户抱怨开机速度慢,但又不知道,如何优化,今天小编整理这篇文章就是专门解决这个问题的2015-10-13Win10电脑开机很慢时间很长?win10提升开机速度的教程
Win10电脑开机很慢时间很长?每次开机都要50多秒甚至一分钟,开机速度太慢了,该怎么设置才能尽量缩短开机时间呢?下面分享一个一个最为简单的减少电脑开机时间快速启动的方2015-09-25Win7/Win8.1升级Win10成功后开机速度变慢的解决办法
相信不少Win7/Win8.1的正版党都已经免费升级Win10系统了吧,然而,关于升级后很多朋友都碰到了一些问题,其中开机比原来还慢就是其中一个问题,下面小编就为大家介绍Win7/Win2015-08-20- 下面小编就为大家介绍win10开机黑屏时间长、开机速度慢的解决方法,对于升级到win10的用户碰到同样问题却不知道该如何解决的朋友可以参考本文,希望能对大家有所帮助2015-08-02
- win10最新预览版更新后开机慢怎么办?很多小伙伴装好win10(预览版)系统后都发现了一个问题,那就是开机很慢了,基本上都要30S,这让很多小伙伴都很烦恼,下面分享四个解决2015-05-25
- Win8的开机速度是这款新系统的一大特点,原先漫长的开机时间现在不到10秒就结束了具体操作步骤如下,由此需求的朋友可以参看下,希望对大家有所帮助2013-08-22
简单几步让windows7系统开机速度提高10秒以上突破23秒
每天早晨起来,按下开机,往往要等个一分钟才能用上电脑呢?下面教大家一个方法,让自己的开机速度挺进十秒以上!而我电脑的开机速度也由此突破23秒拉,兴奋的你可不要错过了2013-07-16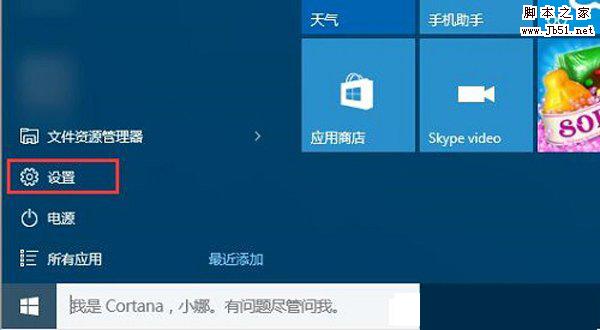
Win10如何使开机启动速度10秒内?Win10系统加快开机速度的方法
如今预装的电脑系统大数都是Win10系统,相同的电脑配置,但是会不会对系统进行优化可能导致开机的速度不一样,那么如何让Win10系统的开机启动速度在十秒内呢?下面就为大家2017-08-22


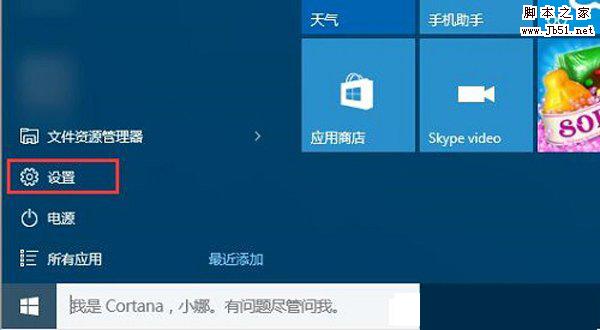
最新评论