Win10如何创建还原点及系统还原完全攻略
以上是很多Win10正式版新用户非常关心的问题,由于微软鼓励Win7/Win8.1用户免费升级到Win10,这使得大量Windows7/Windows 8.1用户都在第一时间升级到了新系统。可有些用户升级之后却发现,Windows10让他们“不知所措”,针对“系统还原”以及“还原点创建”等操作,在Win10中的使用方式并不太难,具体方法如下:
一、系统还原点创建
1、打开软媒魔方(点击下载)
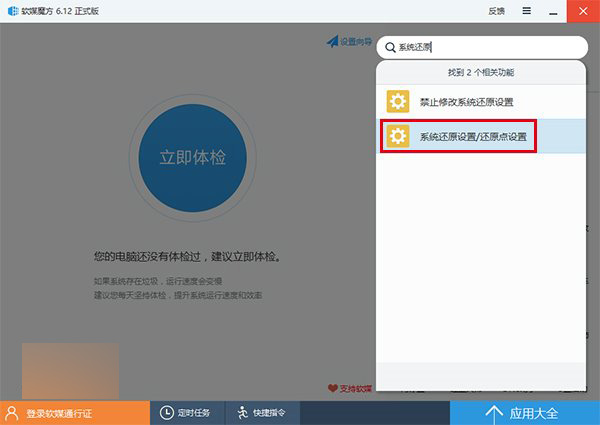
2、在搜索栏中输入“系统还原”或“还原点”,选择“系统还原设置/还原点设置”;或在软媒魔方首页点击设置大师 →系统安全 →系统还原

▲点击“创建还原点”后开始创建过程
3、进入“设置大师”的“系统还原”界面后,点击“创建还原点”就可以开始系统还原点的创建过程,首先会出现以下提示:

4、此时会出现一个默认的还原点名称,直接点击“创建”按钮正式开始创建过程

▲系统还原点创建中
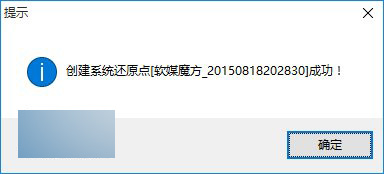
▲创建成功提示
至此,Win10的系统还原点就创建完毕,那么如何利用还原点进行系统还原呢?具体步骤如下:
二、利用还原点进行Win10系统还原
1、打开软媒魔方后,进入“设置大师”的“系统还原”界面(方法参见第一部分第2步)
2、选择一个已有还原点,然后点击“还原此还原点”
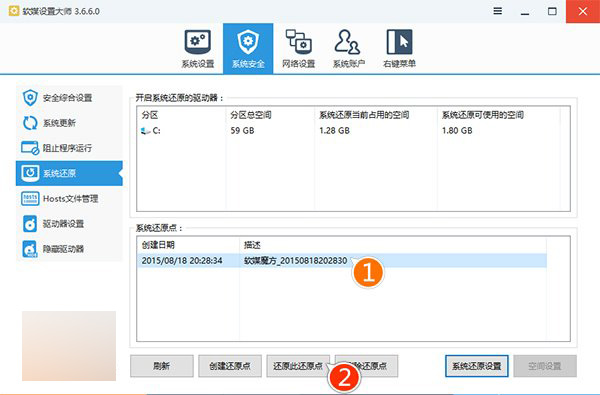
3、此时出现系统提示,询问你是否要通过该还原点进行系统还原,如果你确认所选还原点没有问题,点击“确定”继续

4、然后系统会有片刻的准备时间,此时最好不要进行任何操作,之后会给出需要重启的提示

5、如果你手头没有其他工作,可以点击“是”进行重启;或者点击“否”手动重启

6、重启过程中会应用刚才的系统还原操作,此时不要关闭设备电源

7、再次回到Win10桌面后,系统会给出成功还原的提示,该过程中用户个人文件不会受到影响

需要注意的是,某些用户的系统还原功能由于某些原因被关闭,因此在创建新还原点的过程中会失败(出现上图提示)。这部分用户需要提前把系统还原功能打开,具体方法如下:
三、如何开启/关闭Win10系统还原
1、打开软媒魔方后,进入“设置大师”的“系统还原”界面(方法参见第一部分第2步)
2、点击右下角“系统还原设置”

3、在弹出的设置窗口中点击“启用系统保护”,然后点击“确定”(若要关闭系统还原功能,点击“禁用系统保护”后“确定”)

再按第一部分的方式进行还原点创建就不会有问题了。
很多用户习惯于关闭系统还原功能,是怕占用过多硬盘空间。在上图中可以看到,系统还原点占据的磁盘空间容量可以根据自己意愿调节,过期、多余的还原点会自动被新还原点替换。当然,你也可以在“设置大师”中手动删除一些你认为没用的还原点

▲选择一个要删除的还原点,然后点击“删除还原点”即可
总体来说,只要你为Win10系统还原点设定了合适的空间,那你就可以放心的使用这项功能
相关文章
- Win10系统怎么使用一键创建还原点?电脑万一中病毒了或者软件出问题了,我们都可以直接还原系统,但是怎么创建还原点呢?下面分享win10系统中一键创建还原点的详细教程,需2015-12-20
- 系统还原表示计算机系统文件的存储状态。可帮助您将计算机的系统文件及时还原到早期的还原点。此方法可以在不影响个人文件(比如电子邮件、文档或照片)的情况下,撤销对计算2015-04-21
- 用户创建系统还原点,在系统遇到故障的时候就可以通过还原点快速还原到一个正常的系统状态,至于这个还原点怎么创建,下面以图文的形式为大家详细介绍下,还不知道的朋友可2014-11-12
- 这篇文章主要介绍了Win10创建系统还原点快捷方法的相关资料,非常不错具有参考借鉴价值,感兴趣的朋友一起看下吧2016-05-30


最新评论