Win10任务栏如何自定义删除时钟?
Windows 任务栏最右侧的时钟,它的历史非常久远了。有时候,我们其实不太需要它,比如周围到处有钟表,而且相比这个时钟带来的便利,我们更希望有一个精简的桌面,以及更宽敞的任务区以供显示更多的程序图标。那么Win10任务栏如何自定义删除时钟?下面小编就为大家详细介绍一下,一起来看看吧!

方法/步骤
1、在任务栏最右侧的系统托盘区域(就是时钟等系统应用存身的地方)右键,弹出快捷菜单。
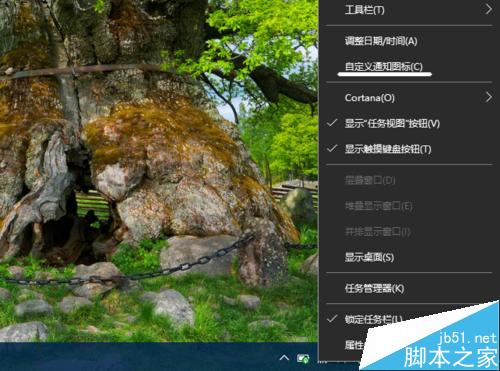
2、点击菜单中的“自定义通知图标”,打开设置窗口,并自动定位到“系统”-->“通知和振作”界面。
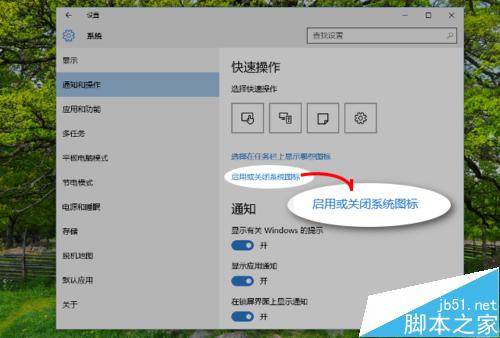
3、点击窗口右侧的“启用或关闭系统图标”,进入设置界面。可以看到,“时钟”、“音量”等系统通知应用程序都已经被列在了此界面中。
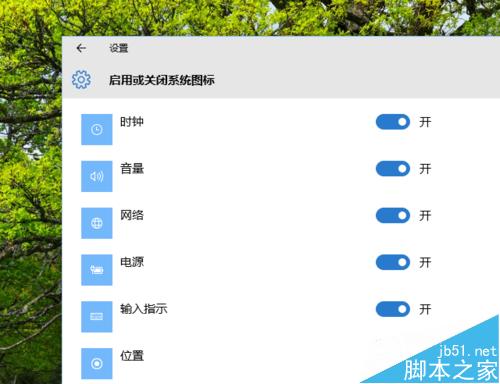
4、当然,点击时钟右侧的开关,时钟就会从任务栏右侧的系统托盘中消失了。
如果想让时钟再回来,当然可以重复上述步骤。
不过,还有多种方法实现相同的效果。
请往下看。

5、在任务栏的空白处(也就是没有被打开的程序占据的地方)右键,弹出快捷菜单,点击其中最下方的“属性”。
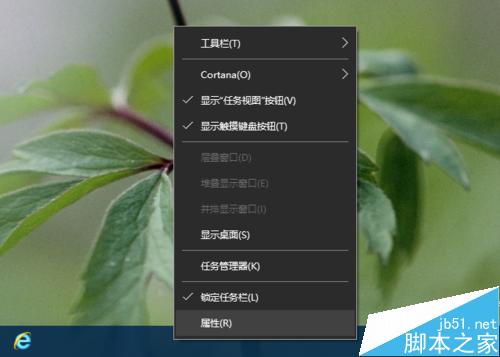
6、在弹出的“任务栏和开始菜单属性”窗口,点击“通知区域”右侧的“自定义”按钮。
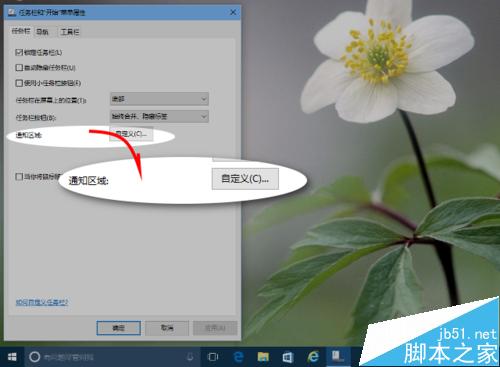
7、好了,又回到第 2 步骤中的界面了。

8、还有一种“Win10”的方法进入通知区域应用程序显示隐藏设置界面,那就是以下点击路径:
“开始”-->“设置”-->“系统”-->“通知和操作”。

以上就是Win10任务栏如何自定义删除时钟方法介绍,操作步骤很简单,大家按照上面进行操作即可!
相关文章
- 新的不一定是最好的,Win10最新版增加了全新的时钟样式,如果你不习惯可以开启旧版托盘时钟继续使用,下面是具体的操作步骤2015-04-20
- Win10 9926预览版让用户惊喜发现全新的UI设计,Build 9926新时间托盘功能还未全面,但我们仍可以通过解锁看到这个新的界面设计,下面是具体的操作步骤2015-04-20
- Win10 预览版10056怎么启用旧版系统托盘时钟?之前介绍Win10 预览版10056时钟样式发生了改变,但是怎么在win10最新预览版启用旧版系统托盘时钟?下面我们一起来看看2015-04-13
- Win10 9926预览版有着全新的UI设计,比如应用商店等,时间托盘功能还未全面,不过可以通过解锁看到这个新的界面设计,下面将解锁步骤与大家分析下2015-01-28
Win10 Build 9926中全新的时钟托盘UI怎么设置?
昨天最新版本的Win10 Build 9926已经提供下载,但是新系统的时钟日历显示款式该怎么设置呢?下面分享Win10 Build 9926时钟托盘UI的设置方法,需要的朋友可以参考下2015-01-25- Win10预览版闹钟怎么设置?Windows 从 8 开始有了闹钟应用,在 10 build 9926 中成为 Modern APP(现代应用),在桌面上也能用了。在提供闹钟功能的同时,还有世界时间、计2015-02-02
- Win10 10547预览版即将迎来超大尺寸动态磁贴,在向Insider用户推送的Windows10预览版10547中,微软对开始菜单磁贴组进行了调整,允许一组磁贴中并排显示四个中等尺寸动态磁2015-09-23
最新Win10 Mobile越狱破解 开始屏幕可展示多达80列动态磁贴
大家还记得曾经外媒MSMobile.pl给出的图示例,是7排小型动态磁贴,如果支持8个,那么最终可以显示两个最长宽度的动态磁贴,相挨着排列,而现在最新Win10 Mobile越狱破解,2015-09-18- win10怎样关闭动态磁贴中的滚动更新消息?动态磁贴很实用,可以动态的显示更新消息和内容,而不用进入到应用里查看,但有时候多了就显得眼花,怎样关闭动态磁贴呢?下面我2015-06-25
Win10正式版将新增大尺寸规格磁贴 或用可交互的爆裂式动态磁贴
据外媒爆料,微软前雇员贴出一张列有一串尺寸规格的图片让大家猜测。虽然没指名是什么,但是从众多用户的回复来看,其指代新版磁贴尺寸的可能性非常大,或许也将用于可交互2014-12-21


最新评论