Win10怎么旋转显示画面? win10屏幕翻转的三种设置方法
一朋友问我,说他的笔记本电脑(Windows10系统)外接一个显示器时,显示器屏幕翻转,要如何设置才能使显示器屏幕恢复正常呢?笔记本电脑外接一个显示器时,显示器屏幕翻转,如图所示。下面分享Windows10系统显示器屏幕翻转的三种处理方法。
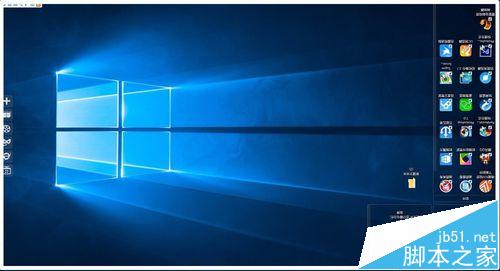
方法一:从桌面菜单显示设置恢复显示器屏幕
1、右键点击桌面空白处,在右键菜单中点击【显示设置】;

2、在打开的系统设置【显示】窗口的方向项,点击:横向(翻转)后的小勾;

3、在下拉菜单中选择:横向,再点击:应用;

4、我们选择横向并点击应用以后,弹出一个询问对话框:保留这些显示设置吗?点击:保留更改;
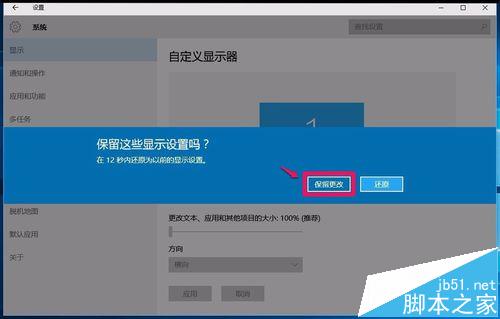
5我们点击保留更改以后,显示器屏幕恢复正常。

方法二、从桌面菜单图形选项 - 旋转恢复显示器屏幕
1、右键点击系统桌面空白处,在右键菜单中点击:【图形选项】 - 【旋转】 - 【旋转至0度】;

2、我们点击旋转至0度以后,显示器屏幕恢复正常。

方法三、从控制面板 - 显示恢复显示器屏幕
1、右键点击系统桌面左下角的【开始】,在开始菜单中点击【控制面板】;

2、在打开的控制面板窗口,找到【显示】并左键双击:显示;
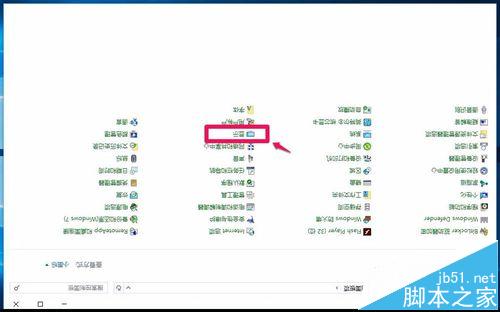
3、在打开的【显示】窗口,我们左键点击窗口右侧的:更改显示器设置;
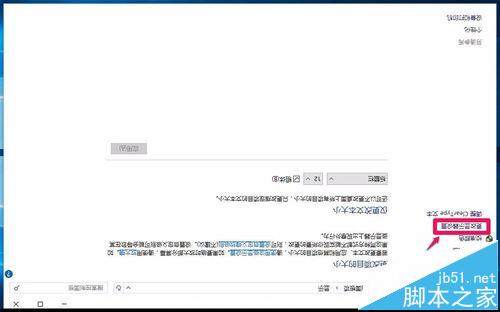
4、此时打开屏幕分辨率窗口,点击方向项横向(翻转)后的小勾,在下拉菜单中点击:横向,再点击:应用;
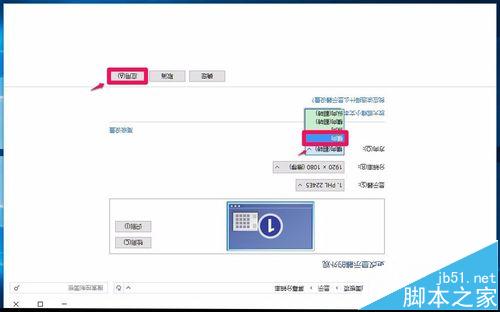
5、我们点击应用以后,屏幕恢复正常并弹出一个【显示设置】的询问对话框:是否要保留这些显示设置?点击:保留更改(K);

6、我们点击保留更改以后,屏幕方向为:横向,再点击:确定,退出;

7、操作完成以后,我们可以看到,电脑显示器屏幕系统桌面恢复正常。

上述即:Windows10系统显示器屏幕翻转的三种处理方法,供朋友们参考使用(三种方法都亲测有效)。
相关推荐:
win10开始屏幕怎么自己设置?win10开始菜单设置的教程
相关文章
win10 1511(win10 TH2)如何调整开始屏幕磁贴大小?
win10 1511(win10 TH2)如何调整开始屏幕磁贴大小?下面小编就为大家详细介绍一下,对于不知道怎么操作的朋友可以参考一下,希望能对大家有所帮助2015-11-21- Win10 TH2正式版不能待机也不能关闭屏幕和睡眠该怎么办出现这个问题还是因为win10兼容的原因,与Windows10的“快速启动”有冲突,下面分享这个问题的解决办法,需要的朋友2015-11-18
- 升级win10预览版10586后电脑屏幕闪烁不停该怎么办?想升级win10 10586于是就更新了,开机后发现,屏幕图标总是闪烁,类似于频繁刷新的感觉,该怎么办呢?下面分享解决办法2015-11-16
win10屏幕键盘快捷键设置技巧(五种方法) win10怎样打开屏幕键盘
屏幕键盘是一个模拟键盘的系统软件,必要的时候可以代替物理键盘,本文通过五种方法给大家介绍win10打开屏幕键盘的方法,小伙伴们一起学习吧2015-11-12- Win10系统总是锁屏关闭屏幕该怎么办?不想让计算机锁屏以后关闭屏幕,想让电脑一直显示屏保,该怎么设置呢?下面我们来看看设置win10锁屏不黑屏的教程,需要的朋友可以参考2015-11-10
升级Win10 Mobile预览版10581后开始屏幕花屏的解决办法
今天微软推送了Win10 Mobile预览版10581,很多网友升级以后发现一个严重的问题,升级后,手机开始屏幕开始花屏,什么都看不出来了,该怎么办呢?下面我们来看看详细的解决2015-10-30Win10系统怎么设置开机登录时不显示欢迎使用 Windows10登录时跳过欢迎
在开机进入windows10系统桌面时,都要先登录欢迎屏幕,那么Win10系统怎么设置开机登录时不显示欢迎使用屏幕界面呢?本文将提供Windows10登录时跳过欢迎屏幕的设置方法供大2015-10-22Win10屏幕亮度怎么调?Win10正式版调节屏幕亮度图文教程(最新)
win10预览版与正式版屏幕亮度的调节方法是不一样的,那么,win10正式版怎么调屏幕亮度呢?对于此类问题,本文就为大家图文详细介绍win10正式版屏幕亮度调节方法2015-10-21- 有朋友说win10中可以利用win+g快捷键录制屏幕,但是具体使用方法不知道怎么使用,今天就跟着小编一起来学习2015-10-14
- 下面脚本之家小编为大家介绍win10下cf屏幕分辨率1080p不能全屏的解决方法的解决方法,相信很多朋友都碰到这类的问题,其实解决难度不是很大,推荐过来,大家一起来学习吧2015-10-11


最新评论