Win10 TH2系统如何让非活动的窗口换上不同颜色?
最近,很多用户在升级Win10 TH2正式版后,发现彩色标题栏已经回归了,不过遗憾的是彩色标题栏似乎只适用于当前活动窗口,而非活动窗口标题栏仍只能是一片白。那么,我们要怎么做才能给Win10非活动窗口标题栏更换颜色呢?下面小编就为大家介绍一下,一起来看看吧!
方法/步骤
1、在地址栏中点击”搜索“按钮,输入”设置“,如下图所示
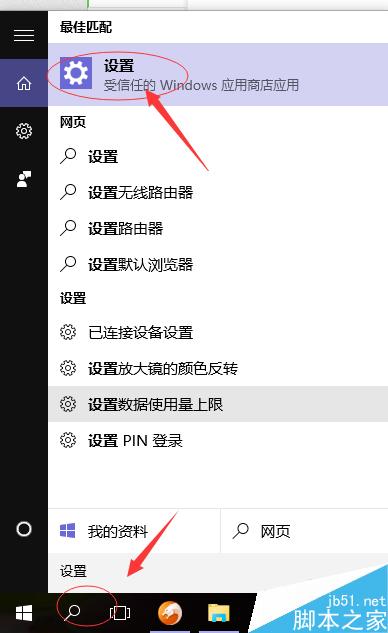
2、点击个性化—颜色,打开“显示‘开始’菜单、任务栏、操作中心和标题栏的颜色”选项。
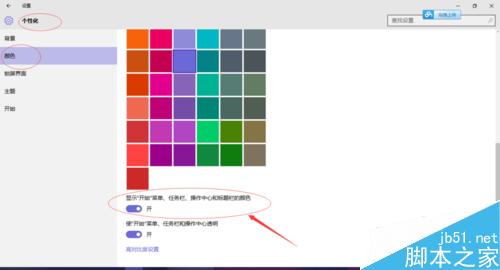
3、关闭“从我的背景自动选取一种主题色”,然后选择一种较浅的颜色
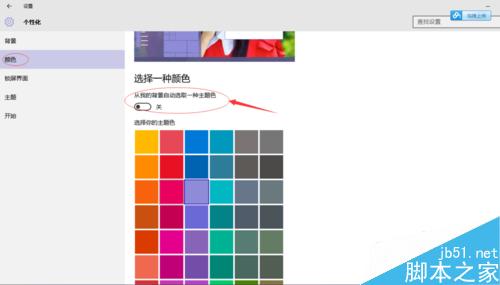
4、按Win+R打开运行,输入regedit回车打开注册表编辑器;
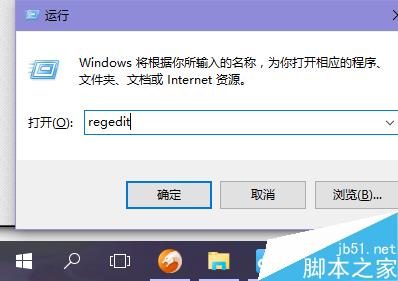
5、选择至以下位置:HKEY_CURRENT_USER\SOFTWARE\Microsoft\Windows\DWM
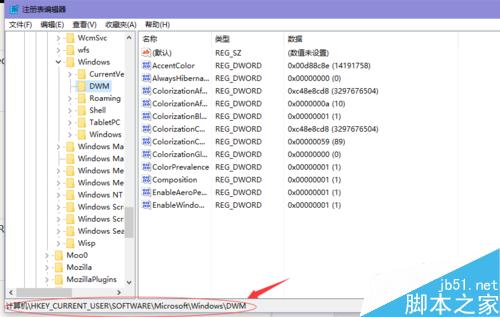
6、在右侧新建一个名为AccentColorInactive的32位DWORD值;
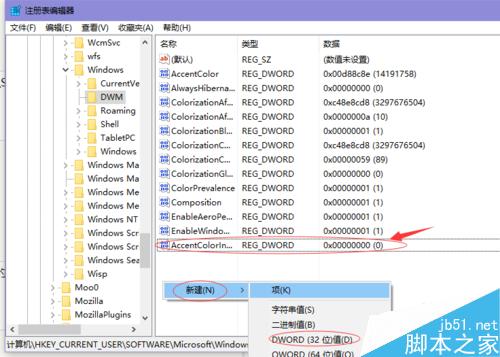
7、双击系统中已经存在的AccentColor,这就是当前系统的主题颜色,复制其值,再双击新建的AccentColorInactive,将其值改为当前系统主题色
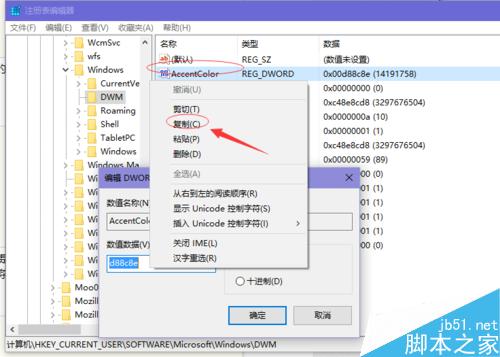
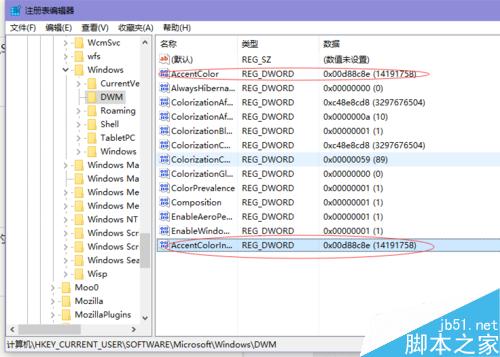
8、然后回到个性化设置中,将当前系统主题色选择为一个较深的颜色值即可。效果如下图

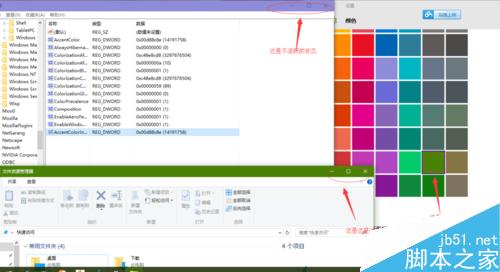
以上就是Win10 TH2系统如何让非活动的窗口换上不同颜色方法介绍,不会的朋友可以参考本文,希望能对大家有所帮助!
相关文章
Win10更新TH2失败错误0x8007002c-0x3000d怎么办
有一些用户反映在从Win10 10240更新至Win10 th2正式版时出现更新失败0x8007002c-0x3000d错误的问题,怎么办呢?下面就详情来看看具体的解决办法吧2016-05-17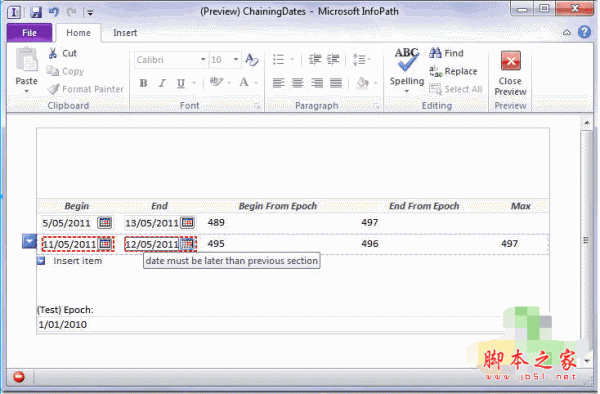
Microsoft Office InfoPath 2003 中文安装免费版
Microsoft Office InfoPath 2003是由微软提供的office2003的一个组件,这个组件主要用于企业级表单的创建和搜集等操作,软件内置了丰富的控件比如Date Picker、文本框、可2016-10-12Microsoft Office InfoPath2007 WIN10环境下安装破解详细图文教程
Microsoft Office InfoPath2007怎么安装使用?对此,本文小编就为大家图文详细介绍Microsoft Office InfoPath2007安装教程及下载地址2016-04-14Win10 TH2正式版10586(1511)稳定可靠 微软向企业用户大范围推送
Win10 TH2正式版发布已经有一段时间了,这个版本已经比较稳定了。微软昨天开放了Win10 TH2企业版CBB部署。这就意味着微软将向企业用户大范围推送Win10 TH2正式版2016-04-11Win10 TH2正式版累计更新补丁KB3140741更新了哪些内容?
Win10 TH2正式版累计更新补丁KB3140741更新了哪些内容?今天微软给win10 正式版1511推送了补丁更新,这款补丁为很小有5MB-11MB,主要是代替KB3139907补丁,详细内容请看下2016-03-23最新Win10系统升级官方ISO下载工具 可直升Win10 TH2
最新Win10系统升级官方ISO下载工具下载,该工具可用于在线升级Windows10以及下载Win10 TH2(首个重大更新)最新版ISO镜像,需要的朋友可以进来下载使用2016-02-16win10更新th2版失败错误0xc1900101-0x30018的解决方法
很多朋友在安装Win10 TH2时提示的错误为“0xc1900101-0x30018”,这是怎么回事?要怎么解决呢?今天小编就为大家带来详细解决教程2016-01-21Win10 TH2更新升级进度依然卡死在44%(或其他数字) 仍未解决
11.12晚间,微软向用户推送了Win10 TH2正式版更新,但许多用户在更新过程中进度卡在44%的地方,导致更新不能正常完成,两个月过去了,Win10 TH2更新升级进度依然卡死在44%2016-01-20Win10 TH2正式版10586.63更新修复内容大全:修复内核漏洞
微软今天发布了Win10 TH2正式版10586.63更新,所有Win10正式版用户都可以下载安装,微软在知识库页面给出了本次更新内容2016-01-132016年首个win10 th2预览版10586.63推送 安装更新补丁KB3124263升级
今天微软推送了2016年首个win10预览版10586.63,这次推送和预想的一样,是通过累计补丁推送了,想更新Windows10 TH2 10586.63的朋友可以通过安装累计补丁KB3124263来升级,2016-01-13


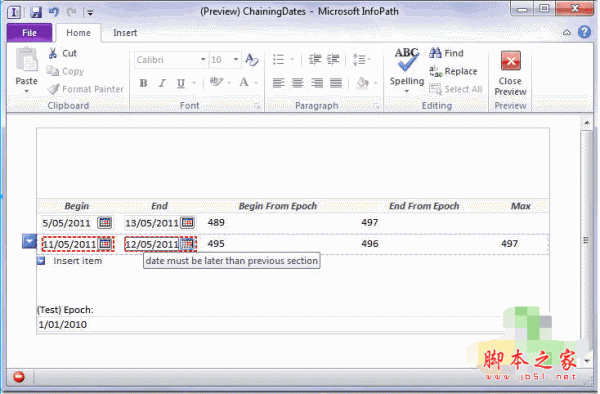
最新评论