win10系统如何创建宽带连接?win10宽带连接设置方法
WIN10系统刚推出,很多人习惯了XP的操作方法,在WIN10却不知道怎么去创建一个宽带连接,所以今天小编就为大家介绍win10宽带连接设置方法,不会的朋友快快来看看吧!
方法/步骤
1、右击屏幕的开始菜单图标,弹出菜单选择“控制面板”。
开始菜单在桌面的左下角,注意是右击。
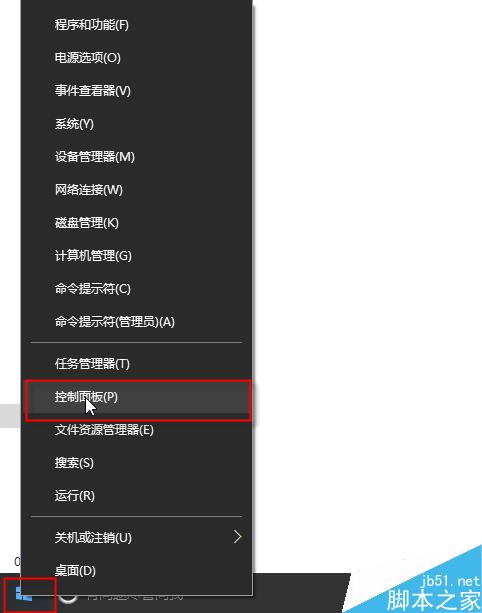
2、然后在控制面板中,将查看方式改为“大图标”或者小图标也可以。
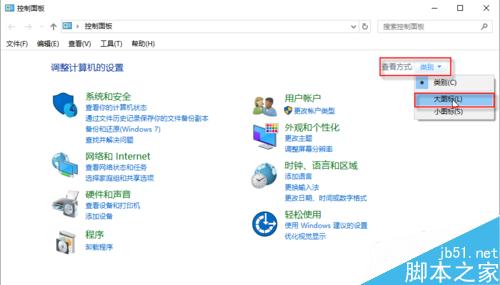
3、在窗口中找到“网络和共享中心”,点击打开。
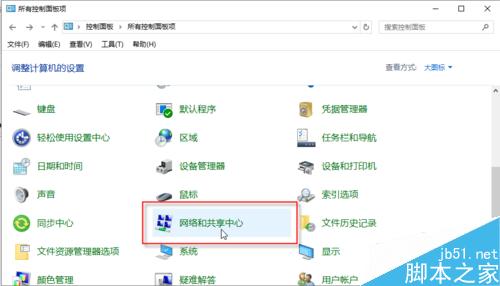
4、这时窗口就会变为网络和共享中心窗口,我们点击“设置新的连接或网络”。
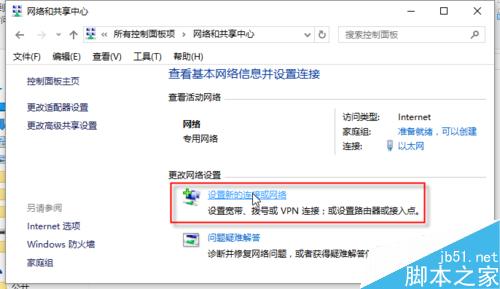
5、然后就会弹出一个设置连接窗口,我们点击“连接到Internet”,然后点击“下一步”。
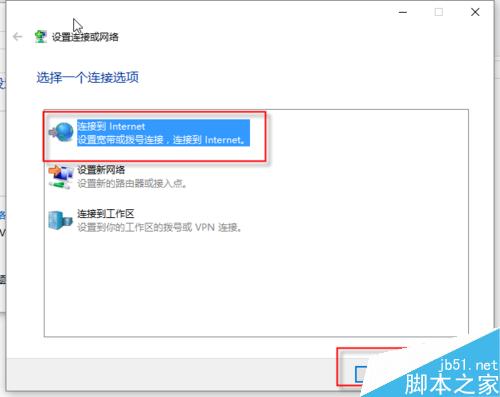
6、接着点击“设置新的连接”。
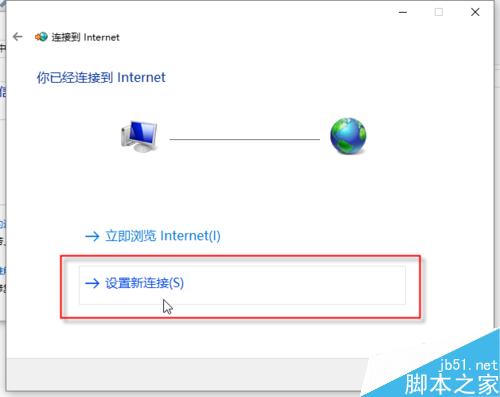
7、点击“宽带”。
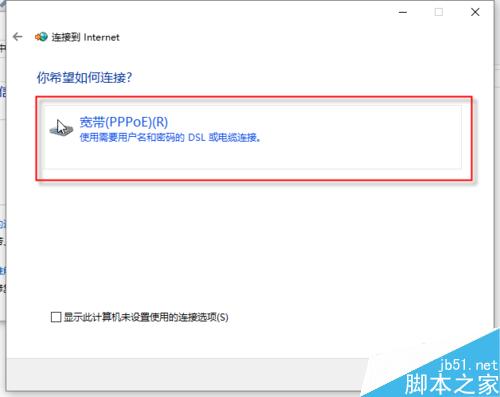
8、然后我们在用户名一栏中输入宽带账号。
在密码一栏里输入密码。
在宽带名称中输入一个名称,默认的是宽带连接,这个不改也可以,只是显示一个名称而已。
然后点击"连接”。
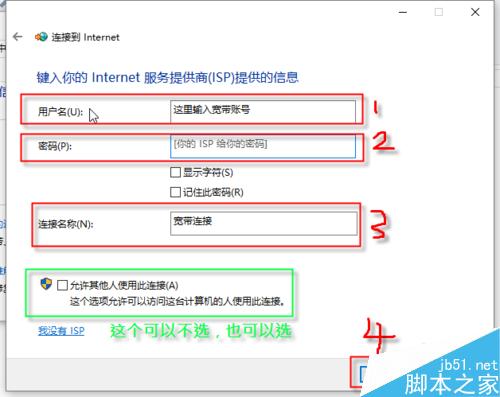
9、接下来就开始连接了,等下会提示连接成功。
我们为了演示方便,先不进行连接,选择“跳过”。
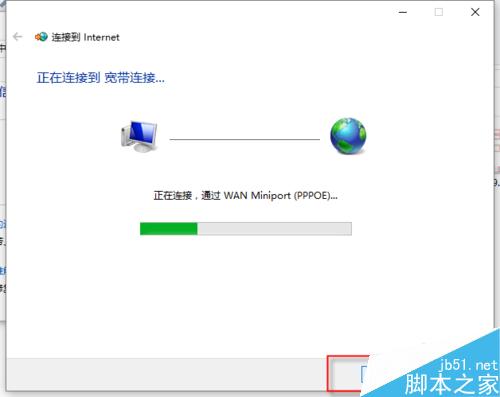
10、点击“关闭”,关闭该设置窗口。这样宽带连接就创建成功了。
这时有人的就会问怎么没有在桌面上显示呢?因为win10默认是不显示在桌面上的,显示在任务栏通知区域的网络图标里面。
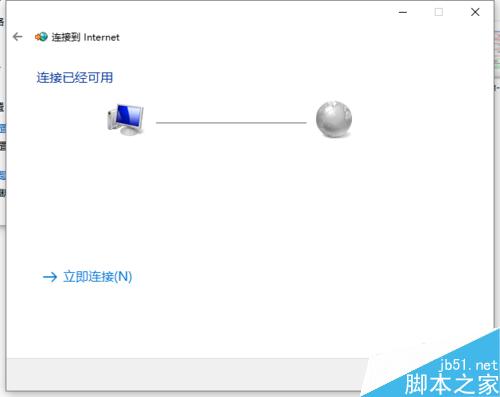
11、接下来我们返回到桌面,在任务栏右边的通知区域中,点击网络图标,弹出菜单选择点击刚才创建的宽带连接。
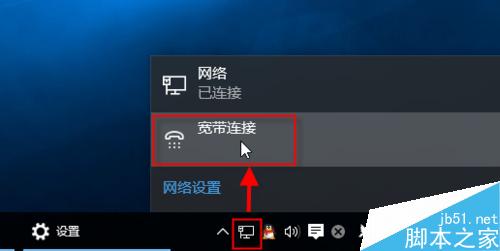
12、这时这会打开设置--拨号窗口。
我们点击一下这个宽带连接,然后下面就会多出一个选项,我们点击“连接”就可以了。这个样就可以连接到网络了,至此操作完成。
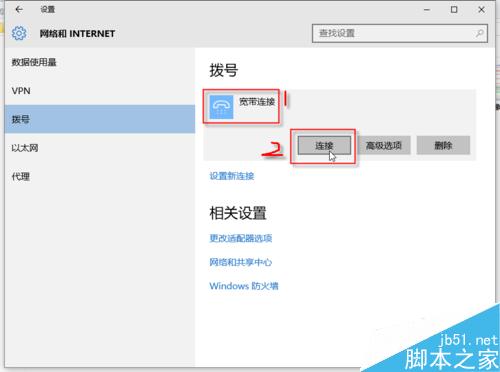
注意事项
宽带连接创建成功后,并不显示在桌面上,而是显示在任务栏通知区域的网络图标里面。
以上就是win10宽带连接设置方法介绍,操作很简单的,大家学会了吗?希望这篇文章能对大家有所帮助!
相关文章
宽带错误代码解析及简单处理办法 宽度网络连不上网页打不开的解决办法
宽带上网时,出现拨号拨不起,网络连不上!网页打不开,电脑突然断线时,大家通常的做法是重启路由器?重启ADSL或光猫?还是重启电脑或找人帮忙?问题能顺利解决吗?下面脚本2016-04-18Win7系统连接宽带提示"正在连接,通过WAN Miniport(pppoe)"一直连接不上
现在连接宽带上网的方法有很多种,比如拨号连接、无线连接等等,Win7系统连接宽带提示"正在连接,通过WAN Miniport(pppoe)"一直连接不上,这种情况怎么办呢?本文将提供连接2016-04-18- 腾达无线路由器怎么设置宽带连接上网?新入手一个无线路由器,但是设置的时候总是出错,上不了网,该怎么办呢?下面我们来看看腾达无线路由器的设置方法,需要的朋友可以参2016-04-13
- 不少人在换win7系统之后,对win7系统下如何创建及删除宽带连接感到有点陌生。下面小编为大家分享Win7系统如何创建一个宽带连接的图标方法,来看看吧2016-03-30
- 设置开机时宽带自动连接(适用WindowsXP),很多人在使用包月的宽带,都想一开机就能自动进行宽带连接,但时间久了就觉得很烦。那么怎么关闭这个提示窗口呢?下面我们一起来看2016-03-11
- 新安装了操作系统,需要重新创建一个网络连接才能正常地上网浏览。很多人由于是别人给安装的系统,而且系统安装之后一般都建立了网络连接,所以对于怎么连接网络的问题并不2016-02-22
- 刚做好win7桌面时桌面不会有宽带连接的快捷图标,而有些刚接触win7系统的也不清楚如何添加宽带连接的快捷图标,这里就分享下方法2016-01-19
- 随着现在无线网络技术的越来越发达,Wifi网络覆盖无处不在,笔记本电脑连接的网络数越来越多,一些无用连接的删除也成了一个很重要的问题,怎么识别宽带账号?下面为大家介2016-01-04
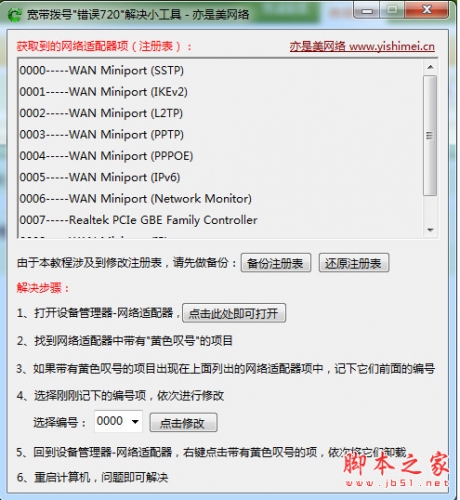 宽带拨号"错误720"解决小工具是一款专为解决宽带拨号"错误720: 不能建立到远程计算机的连接"这一问题的软件,使用起来简洁明了,完全傻瓜式操作2015-12-30
宽带拨号"错误720"解决小工具是一款专为解决宽带拨号"错误720: 不能建立到远程计算机的连接"这一问题的软件,使用起来简洁明了,完全傻瓜式操作2015-12-30- 最近有网友反映win8系统连接宽带提示错误628的问题,这是怎么回事呢?这种情况怎么办呢?本文将提供win8系统宽带连接提示错误628代码的故障分析及解决方法供大家了解,希望2015-12-21


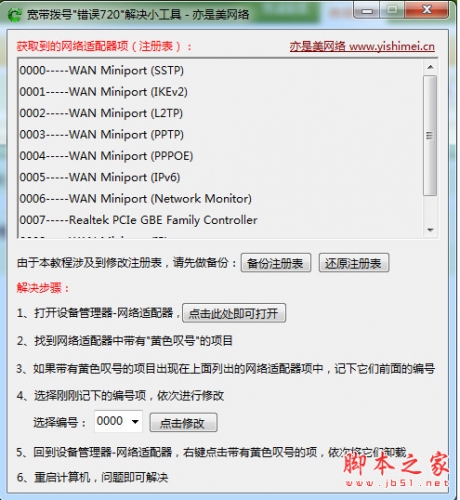
最新评论