Win10怎么禁用U盘?2种方法设置Win10 U盘禁用图文教程
Win10系统已经逐渐成为主流,越来越多用户升级用上了最新的Windows 10。有时候为了让电脑更安全,防止win10系统中的重要信息被盗用,或不想别人用U盘在自己电脑上拷贝东西,很多朋友们都选择禁用U盘的使用,使U盘插入win10系统后无法识别,今天脚本之家小编就来教大家2种Win10禁用u盘方法,可以通过win10注册表禁用u盘或者win10组策略禁用u盘,下面我们分别介绍下。

Win10怎么禁用U盘?修改注册表禁用
第一步:首先打开运行或者直接使用 Win + R 组合快捷键打开运行,然后输入进入注册表命名 regedit 并点击 确定 进入,如图。
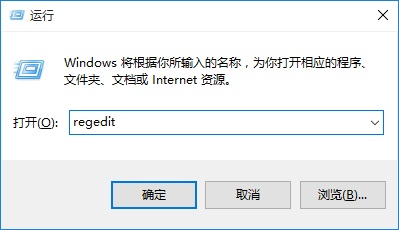
进入注册表
第二步:打开Win10注册表后,一次展开:HEKY_LOCAL_MACHINE\SYSTEM\CurrentControlSet\Services\USBSTOR 然后在右面找到“start” 并双击鼠标打开。 然后将里面的这个值改为4(原值为3)如图。

Win10注册表禁用U盘方法
修改完成后,关闭注册表,重启任务管理器或者重启电脑就可以了,之后再试试插入U盘,看看是不是就用不了了。如果要恢复,只要按照上面的方法,把上面的start再改成3,重启电脑即可。
Win10怎么禁用U盘?Win10组策略禁用u盘
除了可以通过修改注册表,禁用U盘外,我们还可以通过修改组策略来禁用,具体方法如下。
第一步:首先同样是打开运行或者直接使用 Win + R 组合快捷键打开运行,然后输入进入注册表命名 gpedit.msc 并点击 确定 进入,如图。
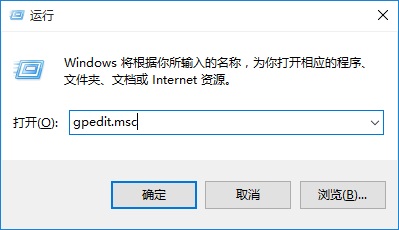
进入组策略
第二步:打开组策略编辑器后,找到本地组策略编辑器,然后依次展开计算机配置---管理模板--系统--设备安装--设备安装限止项,在右边双击设置:禁止安装可移动设备,如图:

禁止安装可移动设备
第三步:禁止安装可移动设备设置界面,将未配置选成“已配置”,然后点击底部的“确定”保存即可。

已配置
最后重启电脑,试试U盘是不是就备用了。如果需要恢复使用U盘,将上面的已配置,改成未配置即可。
以上就是脚本之家小编为大家带来的Win10设置禁用U盘的方法/步骤,希望可以帮助到大家,大家如果还有疑问的话,可以在下方的评论框内给我们留言哦。我们会尽自己所能的为大家解答。谢谢大家一如既往的支持,也请大家继续关注脚本之家的后续教程和软件。
相关文章
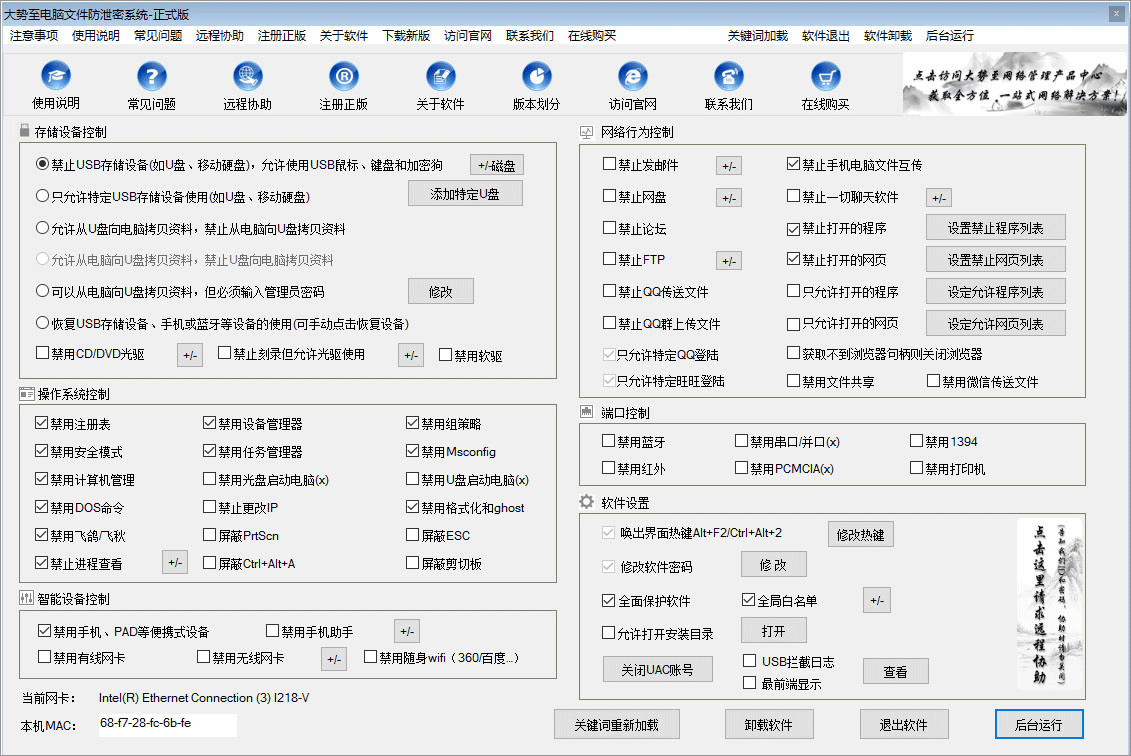
域控禁用usb接口、域控制器如何禁用usb端口、域控制禁用u盘的方法
企业局域网禁用USB存储设备的方法很多,本文主要为大家介绍域环境下禁用USB存储设备、域控制器禁用U盘及通过一些USB端口控制软件、USB存储设备禁用软件来实现这两种方法2017-04-01win7禁用u盘软件、win7禁止使用u盘、win7组策略禁用u盘的设置方法
这篇文章主要介绍了win7禁用u盘软件、win7禁止使用u盘、win7组策略禁用u盘的设置方法,需要的朋友可以参考下2016-06-29大势至禁用U口软件、禁止U盘使用软件与同类USB监控软件对比分析
这篇文章主要介绍了大势至禁用U口软件、禁止U盘使用软件与同类USB监控软件对比分析,需要的朋友可以参考下2016-01-25组策略禁用U盘、Win7组策略屏蔽USB存储设备 防止数据泄密的方法
这篇文章主要介绍了组策略禁用U盘、Win7组策略屏蔽USB存储设备 防止数据泄密的方法,需要的朋友可以参考下2015-12-01电脑如何禁用U盘、屏蔽USB移动存储工具的使用保护电脑文件安全
这篇文章主要介绍了电脑如何禁用U盘、屏蔽USB移动存储工具的使用保护电脑文件安全,需要的朋友可以参考下2015-11-30组策略禁用USB存储设备和禁用U盘软件在禁用USB存储工具孰胜孰劣
这篇文章主要介绍了组策略禁用USB存储设备和禁用U盘软件在禁用USB存储工具孰胜孰劣,需要的朋友可以参考下2015-11-24- Win7系统中想要屏蔽U盘,或许这个问题烦恼着许多Win7用户,其实不难啊,下面为大家介绍个不错的解决方法2015-01-19

电脑禁止使用u盘、公司电脑禁用usb接口、办公电脑u盘禁用的方法
现在U盘的使用非常普遍,同时存储空间也越来越大,读写速度也越来越快。为了保护公司商业机密,就需要禁止员工随意使用U盘拷贝电脑文件的行为。下面小编给大家说下电脑禁止2017-04-28


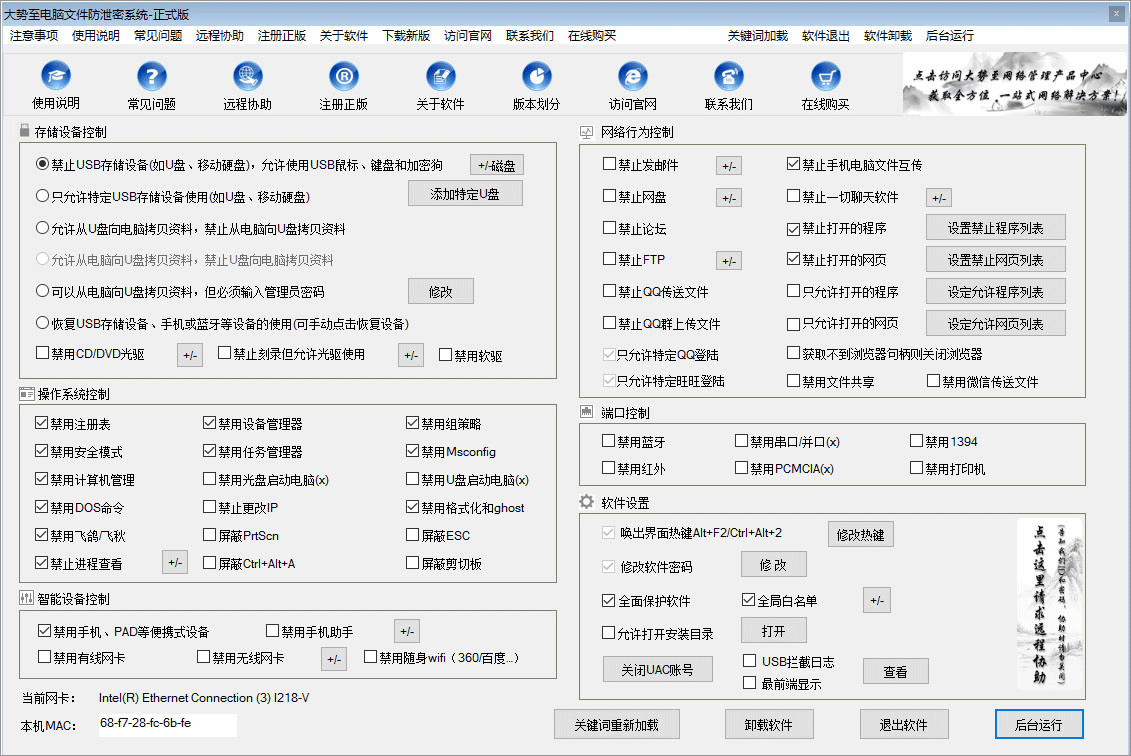

最新评论