Win10任务栏怎么隐藏 详解Win10系统下自动隐藏任务栏设置图文教程
虽然任务栏在日常使用中,非常实用,但有时候我们可能并不希望电脑桌面底部的任务栏显示出来,这该怎么办呢?下面脚本之家小编就来教大家Win10任务栏怎么隐藏,此外,还会涉及到不少Win10任务栏设置技巧,包括任务栏显示在侧栏或者顶部等等,有需要用到的新手朋友,快来涨知识吧。

Win10
Win10任务栏隐藏步骤:
1、首先在Win10任务栏空白处,点击鼠标右键,在弹出的菜单中,点击进入“属性”,如图。
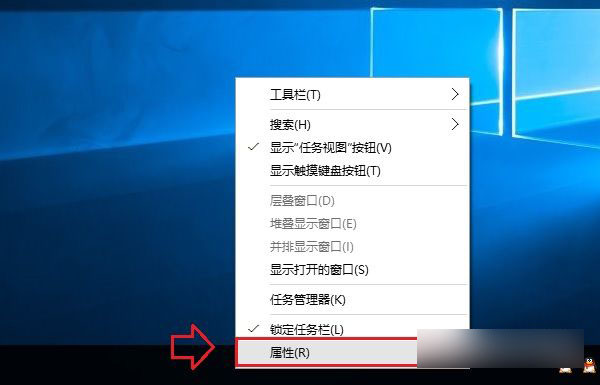
2、打开任务栏属性设置后,如果要隐藏任务栏,只需要勾选上 自动隐藏任务栏 然后点击底部的“确定”保存设置即可,如图。

隐藏任务设置方法
在任务栏属性设置中,除了可以设置隐藏任务栏外,还可以设置 任务栏显示的 位置,比如 底部 左侧 右侧 顶部,如图。

任务栏显示设置设置
此外,还可以对通知以及任务栏按钮的一些细节进行按需设置,如图。

Win10任务栏按钮设置
以上就是脚本之家小编为大家带来的Win10任务栏设置方法详解,希望可以帮助到大家,大家如果还有疑问的话,可以在下方的评论框内给我们留言哦。我们会尽自己所能的为大家解答。谢谢大家一如既往的支持,也请大家继续关注脚本之家的后续教程和软件。
相关文章

Win10更新KB5044273引发OpenSSH故障:附临时解决办法
近期,有用户反馈在安装Windows 10的10月更新KB5044273后,OpenSSH功能出现异常,这一更新于10月8日推送至Windows 10 22H2和21H2设备,下面我们就来看看问题描述与解决办法2024-10-19
Win10 Beta/RP 19045.5070预览版发布: 附KB5045594完整更新日志
微软为win10发布KB5045594 补丁,用户安装后版本号升至 Build 19045.5070,下面我们就来看看详细的更新内容2024-10-15
win10聚焦无法使用怎么办? win10聚焦失效问题的解决办法
最近有不少用户在使用Win10系统时遇到了聚焦功能失效的问题,该怎么继续使用聚焦功能呢?详细请看下文介绍2024-10-12
winsxs文件夹可以删除吗? win10有效清理winsxs的多种方法
winsxs文件夹可以删除吗?电脑被这个文件夹占用了大量的空间,但是也不知道winsxs文件夹是什么,也不知道是否可以删除,详细请看下文介绍2024-10-10
Win10 1904x.5011十月更新补丁KB5044273:附修复内容汇总
Windows 1022H2 和 21H2 设备推送了 KB5044273 累积更新,其中包含 9 项改进和修复,本文为大家带来了详细介绍,一起看看吧2024-10-09
如何启用Win10的增强搜索功能? Win10 |增强搜索功能使用技巧
Win10搜索有经典模式和增强模式两种,如果想要全盘增强搜索,可在主页中开启该功能,下面我们就来看看详细的开启教程2024-10-02
win10运行虚拟机就死机了怎么回事? 开启虚拟机蓝屏死机问题解决办法
Win10运行虚拟机时死机可能是由多种原因引起的,下面我们就来一一分析原因和解决办法,详细请看下文介绍2024-10-01
win10不能玩吃鸡怎么办? 玩吃鸡提示视频驱动程序崩溃并被重置解决办法
Win10玩吃鸡游戏提示“视频驱动程序崩溃并被重置”怎么解决?有一些用户会遇到这个问题,大家想知道如何修复,只要让电脑可以正常地玩吃鸡游戏就行,详细请看下文介绍2024-10-01
win10永久删除的文件怎么找回? 电脑恢复永久删除的文件的多种方法
一不小心删除了重要文件,甚至是永久删除!这该怎么办?win10永久删除的文件怎么恢复?详细请看下文介绍2024-09-30 在使用Win10系统时,不少硬件设备需要自行设置添加才能正常使用,下面教大家如何手动添加设备方法2024-09-30
在使用Win10系统时,不少硬件设备需要自行设置添加才能正常使用,下面教大家如何手动添加设备方法2024-09-30





最新评论