Win10天气应用设置详细图文教程 Win10显示本地天气方法
打开Win10的开始菜单,这里我们可以看到显示天气应用的信息。点击打开。
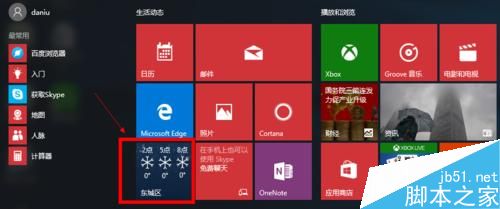
当然如果这里没有显示天气应用的话,我们可以在Windows10搜索框中输入“天气”然后搜索应用,搜索到应用后,点击右键,固定到开始屏幕。
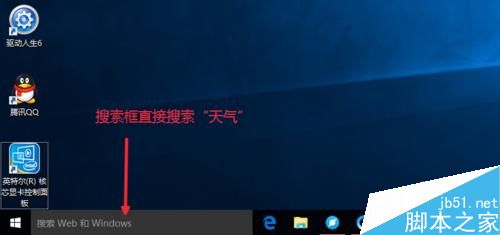
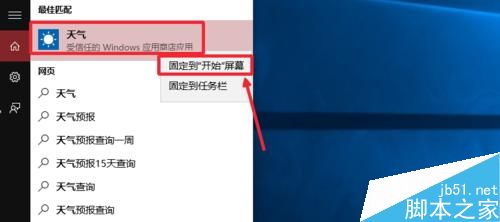
打开天气应用以后,这里默认显示北京天气,这里左侧有三个按钮。分别是预报,历史天气,地点,我们可以分别点击查看效果。了解具体显示的天气信息。
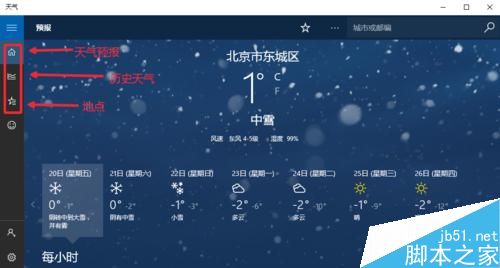
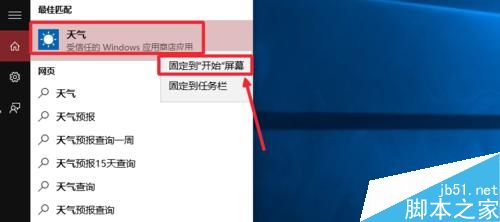
当然大家也可以在开始菜单的所有应用中,找到天气应用打开。
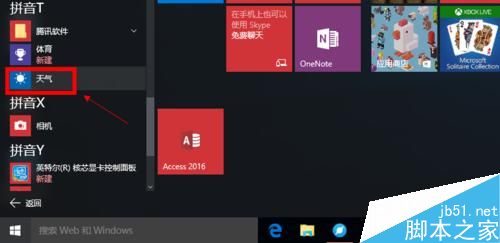
点击左侧的地点进入,然后我们想要修改默认显示某个城市天气,启动设置。
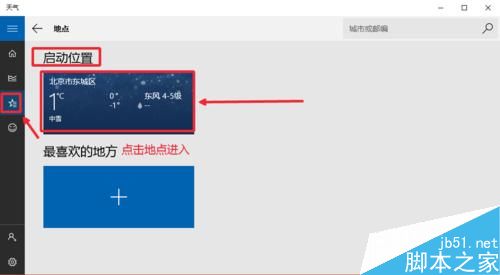
我们在启动设置这里,点击鼠标右键,然后选择更改启动位置。
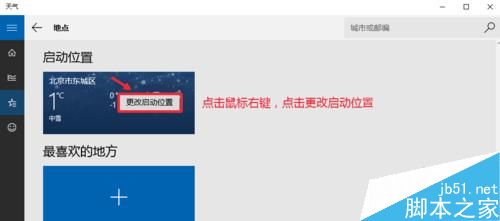
输入你要设置的城市,然后点击提示信息的文字,这样设置完成。你会发现默认的城市已经变为你设置的城市天气,现在关闭这个界面,可以看到效果。
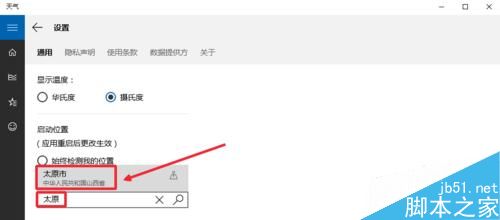
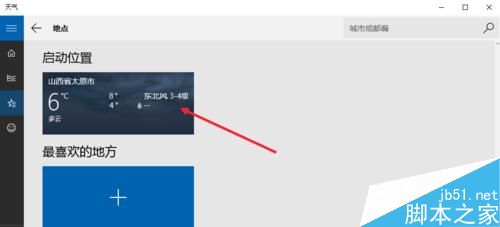
开始菜单里面,天气这里已经显示了你设置的城市天气。
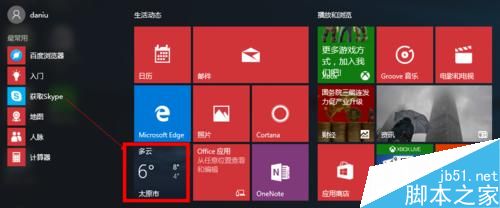
当然我们这里可以添加更多自己喜欢查看的城市天气。点击加号添加喜欢地方。
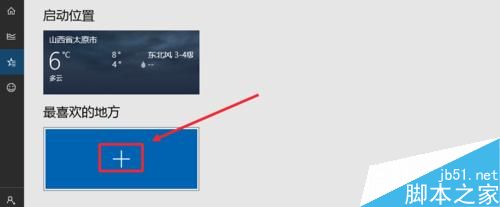
然后我们搜索自己喜欢的城市,然后点击添加,非常简单。自己操作即可。
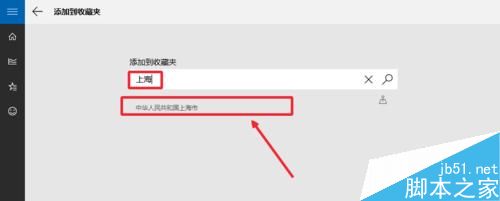
按照同样方法可以添加多个喜欢的城市天气进来。当然你添加了很多城市的时候,可以在要删除的城市点击右键,选择从收藏夹中删除,你添加的城市信息。
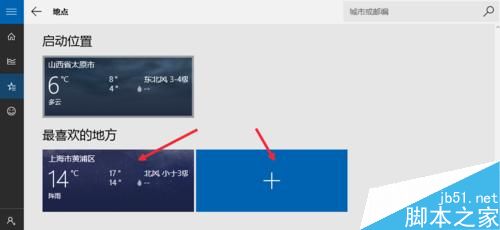
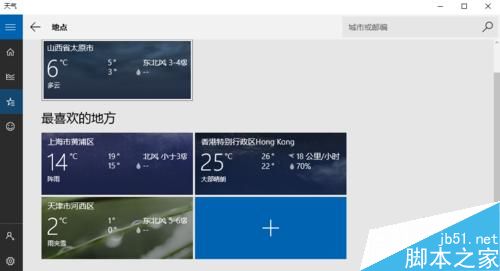
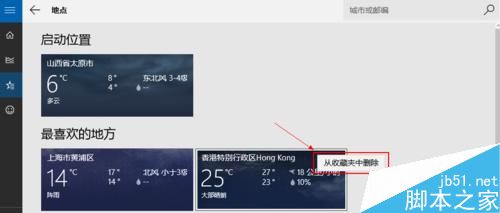
怎么打开Windows10定位功能
有时候上面的操作出现无法添加城市信息时候,可以打开定位功能,点击开始菜单里面的设置按钮,如图所示,打开电脑的设置窗口。
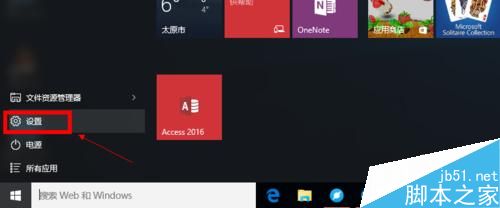
设置-隐私-位置,依次打开,然后右边这里开启定位功能,如图所示,然后我们确保这里的天气,定位开关是打开状态,可以使用我们的位置信息。
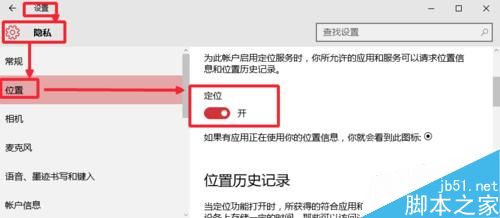
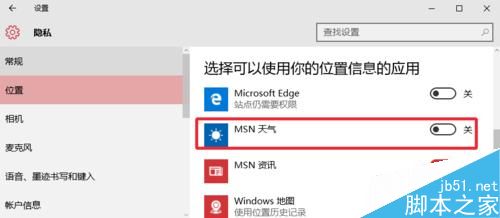
以上就是Win10天气应用设置详细图文教程 Win10显示本地天气方法的全部内容了,希望对各位有所帮助。如果各位还有其他方面的问题,或者想要了解最新的资讯,请持续关注脚本之家!
相关文章

Win10更新KB5044273引发OpenSSH故障:附临时解决办法
近期,有用户反馈在安装Windows 10的10月更新KB5044273后,OpenSSH功能出现异常,这一更新于10月8日推送至Windows 10 22H2和21H2设备,下面我们就来看看问题描述与解决办法2024-10-19
Win10 Beta/RP 19045.5070预览版发布: 附KB5045594完整更新日志
微软为win10发布KB5045594 补丁,用户安装后版本号升至 Build 19045.5070,下面我们就来看看详细的更新内容2024-10-15
win10聚焦无法使用怎么办? win10聚焦失效问题的解决办法
最近有不少用户在使用Win10系统时遇到了聚焦功能失效的问题,该怎么继续使用聚焦功能呢?详细请看下文介绍2024-10-12
winsxs文件夹可以删除吗? win10有效清理winsxs的多种方法
winsxs文件夹可以删除吗?电脑被这个文件夹占用了大量的空间,但是也不知道winsxs文件夹是什么,也不知道是否可以删除,详细请看下文介绍2024-10-10
Win10 1904x.5011十月更新补丁KB5044273:附修复内容汇总
Windows 1022H2 和 21H2 设备推送了 KB5044273 累积更新,其中包含 9 项改进和修复,本文为大家带来了详细介绍,一起看看吧2024-10-09
如何启用Win10的增强搜索功能? Win10 |增强搜索功能使用技巧
Win10搜索有经典模式和增强模式两种,如果想要全盘增强搜索,可在主页中开启该功能,下面我们就来看看详细的开启教程2024-10-02
win10运行虚拟机就死机了怎么回事? 开启虚拟机蓝屏死机问题解决办法
Win10运行虚拟机时死机可能是由多种原因引起的,下面我们就来一一分析原因和解决办法,详细请看下文介绍2024-10-01
win10不能玩吃鸡怎么办? 玩吃鸡提示视频驱动程序崩溃并被重置解决办法
Win10玩吃鸡游戏提示“视频驱动程序崩溃并被重置”怎么解决?有一些用户会遇到这个问题,大家想知道如何修复,只要让电脑可以正常地玩吃鸡游戏就行,详细请看下文介绍2024-10-01
win10永久删除的文件怎么找回? 电脑恢复永久删除的文件的多种方法
一不小心删除了重要文件,甚至是永久删除!这该怎么办?win10永久删除的文件怎么恢复?详细请看下文介绍2024-09-30 在使用Win10系统时,不少硬件设备需要自行设置添加才能正常使用,下面教大家如何手动添加设备方法2024-09-30
在使用Win10系统时,不少硬件设备需要自行设置添加才能正常使用,下面教大家如何手动添加设备方法2024-09-30





最新评论