win10远程桌面连接怎么打开?win10打开远程桌面连接教程
win10打开远程桌面连接教程:
1、在win10微软小娜中输入“控制面板”并按回车键直接进入。如图1所示
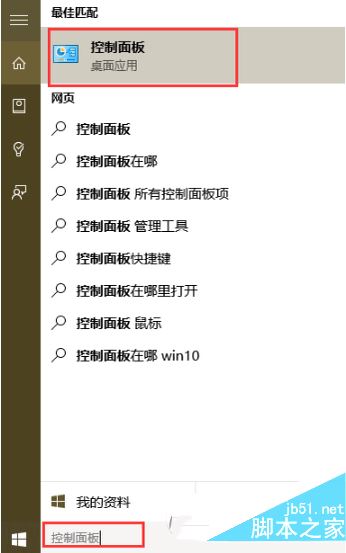
win10系统 控制面板
2、在“控制面板”中选择“系统和安全”并点击进入。如图2所示
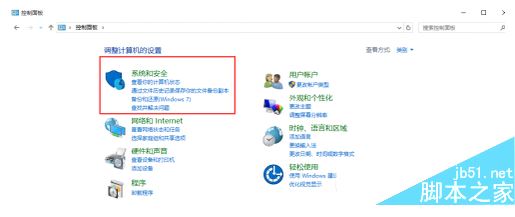
win10系统“系统和安全”
3、在“系统和安全”下选择“系统”并点击进入到“系统”菜单。如图3所示
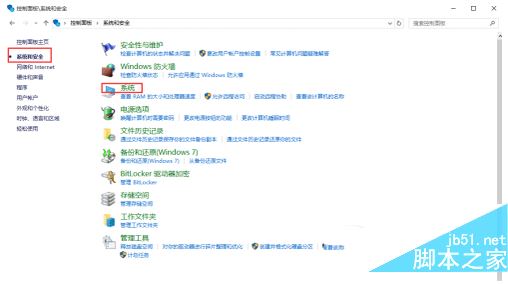
win10系统“系统和安全”
4、在“系统”菜单中点击“远程设置”。如图4所示
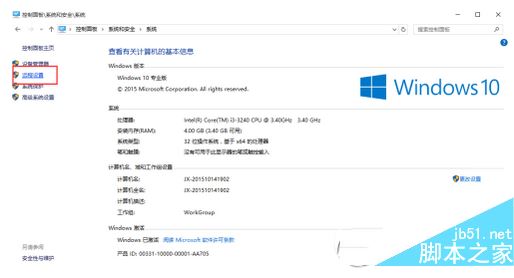
win10系统“远程设置”
5、在弹出的“系统属性”菜单中勾选上“允许远程协助连接这台计算机”并在下面选择所要连接的用户。如图5所示
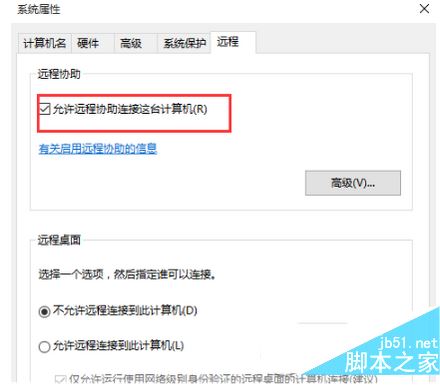
win10系统“允许远程协助连接这台计算机”
6、在弹出的窗口中点击“添加”按钮来添加所要连接远程桌面的用户计算机名称,完成后点击“确定”。如图6所示
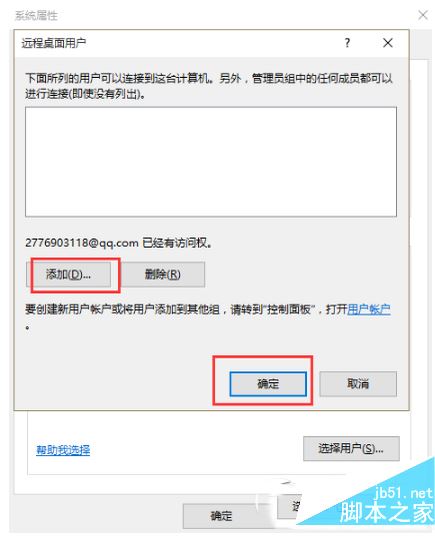
win10系统“添加”
7、在弹出的窗口中输入所连接的计算机名称,点击“检查名称”,确认后点击“确定”,最后点击“应用”即可连接远程桌面了。如图7所示
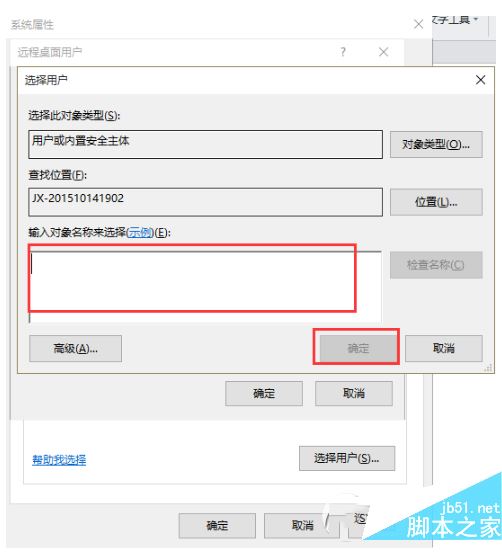
win10系统“检查名称”
以上就是绿茶小编为大家介绍的win10打开远程桌面连接教程,希望能够帮助到大家,如果想要了解更多资讯请继续关注绿茶软件园。
相关文章
- 我们在体验Win10操作系统的时候,有很多用户对远程桌面连接的使用需求很高。Win10系统开启远程桌面连接的设置方法其实也不难,下面小编就为大家介绍一下,不会的朋友可以参2016-07-10
Win10桌面任务栏跑到右侧或上边怎么办?win10任务栏还原到下面图文教程
一般情况下,大家都是习惯任务栏在屏幕下方的,那么,win10系统桌面任务栏跑到右侧或上面了怎么办?如何让任务栏恢复到桌面底部呢?针对这类问题,本文就为大家图文介绍win2016-07-09- Win10系统中小娜无法搜索Win32桌面程序怎么办?名迷宫桌面就有程序,但是搜索的时候却搜索不倒,该怎么解决呢?今天我们就来看看Win10中Cortana无法搜索程序的解决办法,需2016-07-07
- 刚装完系统,尤其是原版安装,清纯系统,桌面上没有图标很正常,只要简单设置一下,图标就出来了,下面小编为大家分享Win10桌面图标找回的方法,来看看吧2016-07-04
Win10桌面图标显示不正常怎么办 win10 图标显示异常的快速解决办法
有些时候,当我们使用Win10时,可能会出现系统图标不能正常显示的情况,其表现为图标显示为未知文件类型,或者是显示错乱,该怎么解决呢?下面小编给大家带来了win10 图标2016-06-29win10桌面图标怎么设置像文件夹中的图标一样显示? 8种显示形式介绍
我们知道win10系统文加件中的图标显示方式有很多,比如大图标、小图标、中等图标等,该怎么让win10桌面的图标也有这么多的显示方式呢?下面我们就来看看win10桌面图标像文2016-06-24Win10/Win7/Win8.1中怎么一个命令修复桌面图标缓存?
Win10/Win7/Win8.1中怎么一个命令修复桌面图标缓存?windows系统中经常遇到桌面推波啊缓存出问题,怎么才能解决这个问题呢?下面我们来看看个很简单的命令就能解决的方法,2016-06-21- win10系统如何将自己的桌面整理更干净、大气?很多朋友并不是很清楚,所以今天小编为大家介绍如何整理win10桌面,有需要的朋友可以参考本文2016-06-10
- win10系统每次登录桌面电脑都会响三声?win10系统开机进入桌面都会出现嘟嘟嘟响三,但是除了响声以外没有其他的问题,该怎么解决呢?出现这个问题基本上和输入法有关,下面2016-06-03
- Win10鼠标双击桌面图标无反应该怎么办?凸显这个问题的原因很多,今天我们就来看看鼠标双击桌面图标没有反应的三种解决办法,需要的朋友可以参考下2016-05-23


最新评论