怎么打开Win10笔记本摄像头 Win10笔记本摄像头两种打开方法图文教程
Win10笔记本怎么打开摄像头?目前绝大多数笔记本都自带有摄像头,在以前的XP/Win7时代,用户进入我的电脑,就可以直接找到摄像头,能够比较轻松的找到并打开笔记本自带的摄像头进行拍照。不过,很多朋友在升级Win10系统后,在我的电脑中已经找不到摄像头选项了,因而才会出现不少网友问到的Win10笔记本摄像头怎么打开的问题,下面小编为大家带来2种打开Win10笔记本摄像头方法。
相关阅读:win10摄像头无法打开用不了怎么办? win10正式版摄像头无法使用解决办法图文教程

Win10笔记本怎么打开摄像头
一、首先需要确认Win10笔记本是否正常安装,驱动是否正常。具体的方法是,打开Win10设备管理器,然后看看是否有“图像设备(摄像头)”,并点击展开看看,摄像头驱动是否正常。正常情况是这样的,如下图。

笔记本摄像头驱动检查
如果Win10笔记本设备管理器中,找不到图像设备,则说明笔记本可能没有摄像头或者安装不正常。此外,如果有图像设备,下面的具体摄像头型号上有黄色感叹号,则说明摄像头驱动没有正常安装,需要安装驱动后,才能使用。(Ps.笔记本安装驱动,大家可以借助驱动精灵等工具完成)。
二、如果确认Win10笔记本自带摄像头,并且驱动正常。那么接下来就可以打开Win10笔记本摄像头了,方法有很多。
1、如果电脑有网络,并且登录了QQ,则可以直接在QQ上和好友视频,自动打开摄像头。具体方法是打开一个QQ好友聊天框,然后点击上的摄像头图案,之后就可以看到本地自己的摄像头部分了,如下图。
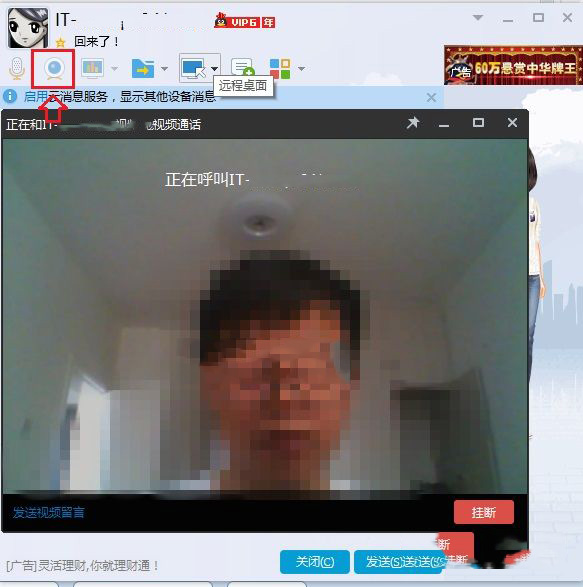
2、直接打开Win10相机
如果你的Win10笔记本没有网络或者只想打开本地摄像头的话,其实也非常简单,因为Win10系统内置了相机程序,只是隐藏的比较深。不过,只要掌握技巧,就可以轻松打开,具体方法如下。
1、点击打开Win10底部状态栏的搜索框,然后直接键入“相机”之后,点击最顶部的自带的“相机”程序即可,如下图所示。
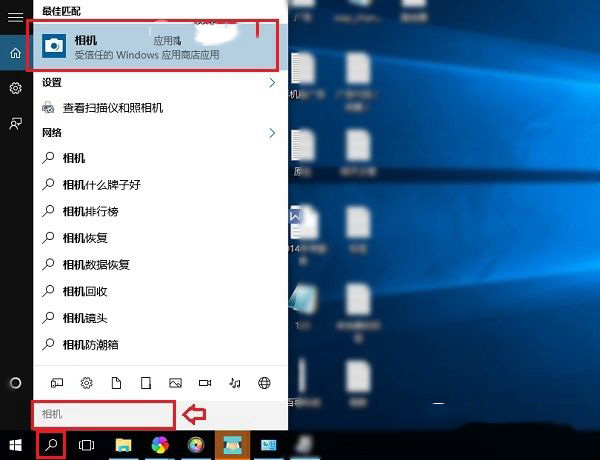
2、打开之后就可以使用Win10摄像头功能了,点击相机图标即可本地牌照,如下图所示。

使用Win10相机拍摄的照片,默认保存在 此电脑 -> 图片 -> 本机图片 文件夹中,如下图所示。

以上所述是小编给大家介绍的Win10笔记本摄像头打开方法,除了上面2种方法,还可以在网上下载一些 Win10相机软件,同样可以非常方便的打开摄像头。希望对大家有所帮助,如果大家有任何疑问请给我留言,小编会及时回复大家的。在此也非常感谢大家对脚本之家网站的支持!
相关文章
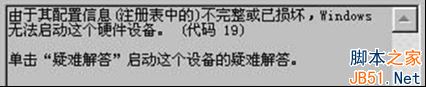
Win7摄像头驱动错误怎么办?Win7摄像头驱动错误的解决方法
Win7摄像头驱动错误怎么办?最近有朋友遇到这个问题,下面小编就给大家带来Win7摄像头驱动错误的解决方法,一起来看看吧2016-12-17- Win10怎么打开摄像头?很多朋友们可能还不知道,下面小编就给大家带来Win10打开摄像头的方法,一起来看看吧2016-08-29
- Win10一周年更新版出现一个大bug,设备的摄像头不能用了,很多用户很着急,不知道该怎么解决,不过相关用户也不必心急,想解除微软的锁定并不难,添加一个注册表值就可以搞2016-08-23
- 在Windows 10周年更新中,微软对网络摄像头进行了非常明显的调整导致包括企业用户在内的诸多用户电脑出现各种严重问题。在周年更新之后,Windows系统不再允许USB网络摄像头2016-08-20
- Mac提示There is no connect camera的主要问题就是摄像头被其他进程占用,这里我们来讲一下使用简单两行命令解决Mac摄像头连接不上的问题的方法:2016-06-20
- 我们有时在Win8操作系统下,相机应用、QQ视频等,使用过程会有波纹闪烁的现象。 以下是几种情况下的解决方法,来看看吧2016-04-29
- win10系统中很多用户都遇到过摄像头无法正常访问使用的问题,那么如何解决呢?下面小编就给大家带来Win10系统外接摄像头不能用问题的解决方法,希望可以帮助到大家2016-04-12
- win8系统笔记本电脑摄像头不能用该怎么办?出现这种问题可能是设置原因也有可能是摄像头问题,今天我们来看看如果是设置问题就可以参考下面的解决办法,需要的朋友可以参考2016-03-18
- 这篇文章主要介绍了WinXp系统“我的电脑”中摄像头图标消失的原因,发现“我的电脑”中的摄像头图标突然消失不见,这是什么原因呢?感兴趣的小伙伴们可以参考一下2016-03-17
- Win7摄像头黑屏无法视频怎么办?出现这种情况一般都是驱动导致的,所以我们主要从usb视频设置驱动入手,下面分享详细的解决办法,需要的朋友可以参考下2016-01-07


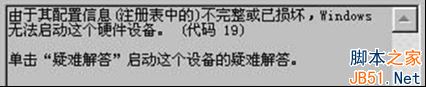
最新评论