如何调整Windows 10 中不同设备的输出音量 Win10耳机音量自动调整方法
从 Windows Vista 开始,Windows 便能够识别连接到系统的多个音频输入和输出设备,并可以让用户独立管理不同音频设备的音量。当然也可以在耳机等音频设备连接或断开连接时动态调整到你所设置的合适音量。
从大功能上来说,Windows 10 也继承了其前辈的特性,但在功能上在些细微调整。默认情况下,点击 Windows 10 任务栏中的音量图标时,只能控制当前主音频输出设备的音量,而在之前的系统中点击音量按钮则可以分别控制多个设备的输出音量。
下面我们就来看看如何调整 Windows 10 中不同设备的输出音量。
请先确保你的声卡驱动已经正确安装并使用了最新版本驱动,这点大家可以自行到「设备管理器」里面去检查是否有更新可用的声卡驱动程序。如果声卡驱动已经最新,但并没在「音量合成器」中检测到你的耳机,我们可以在 Windows 声音设置中进行手动配置。
Windows声音设置
1、右击 Windows 10 任务栏右侧的「音量」图标,选择「播放设备」

2、在「播放」标签的任意空白处右击,勾选「显示禁用的设备」和「显示已断开连接的设备」,此时你用过的耳机将出现在播放设备列表当中。

3、将你的耳机连接到计算机,再右键选择「启用」即可。

4、 一般情况下,Windows 10 会自动将耳机识别为最为优先的默认音频设备,如果没有的话,你可以右键选择「设置为默认设备」即可。
把耳机激活可以使用之后,就可以在「音量合成器」中看到耳机音量的单独配置选项了,在这里对不同设备配置好单独的音量之后,下次再连接耳机时就会自动将 Windows 10 耳机音量调整到你所设置的值。

相关文章

Win10 1709预览版edge浏览器中朗读怎么调节音量?
Win10 1709预览版edge浏览器中朗读怎么调节音量?wn10看网页的时候,想要使用朗读功能直接朗读网页,该怎么调节朗读音浪呢?下面我们就来看看详细的教程,需要的朋友可以参2017-11-01 win10中哔哩哔哩视频不能使用鼠标滚轮控制音量怎么办?win10系统中哔哩哔哩播放视频的时候,发现鼠标滚轮不能放大缩小声音,该怎么办呢?下面我们就来看看详细的教程,需要2017-05-26
win10中哔哩哔哩视频不能使用鼠标滚轮控制音量怎么办?win10系统中哔哩哔哩播放视频的时候,发现鼠标滚轮不能放大缩小声音,该怎么办呢?下面我们就来看看详细的教程,需要2017-05-26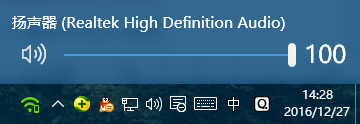 win10系统音量显示条并不是之前常见的竖条形式,很多用户习惯使用竖条音量显示条,那么Win10系统音量条如何由横向改为竖向?一起来看看详细的方法吧2017-02-20
win10系统音量显示条并不是之前常见的竖条形式,很多用户习惯使用竖条音量显示条,那么Win10系统音量条如何由横向改为竖向?一起来看看详细的方法吧2017-02-20- Win10创造者更新快速预览版15002带来大量更新内容,在Win10笔记本触摸板方面也有再升级,新增调整音量控制体验,一起来看看详情介绍吧2017-01-11
Win10音量图标开不了怎么办?Win10音量图标无法开启的解决方法
Win10音量图标开不了怎么办?最近有朋友遇到这个问题,下面小编就给大家带来Win10音量图标无法开启的解决方法,一起来看看吧2016-11-01- 很多人在使用电脑过程中音响突然没声音了,而任务栏上的小喇叭显示红叉,可是小喇叭上的右键菜单中找不到“打开音量混合器”选项。改如何解决呢?下面小编就和大家说一下Wi2016-10-14
win10系统打开或关闭系统图标中音量开关无法调节的两种解决方法
最近有windows10系统用户反映,在电脑中发现任务栏中的音量调节小喇叭突然不见了,而打开“打开或关闭系统图标”界面后,发现“音量”开关呈灰色状态,根本无法调节,这该2016-09-19- 如何将Win10音量调节器由横向条控制恢复成竖条?很多朋友们可能还不知道,下面小编就给大家带来具体的方法,一起来看看吧2016-08-29
Win10 64位系统下QQ语音和QQ视频音量很小的两种解决方法
有用户在win10 64位系统下进行QQ语音和QQ视频时,发现音量非常小,这种情况怎么办呢?本文将提供QQ语音和QQ视频音量很小的两种解决方法供大家了解,希望对大家有所帮助2016-04-22
win10声音控制器不能使用怎么办 音量控制无法使用的解决步骤
win10系统音量调节器怎么打开?音量控制键不能使用怎么办?单个应用的声音又该如何调节呢?还有不知道的朋友一起看看吧2020-06-05




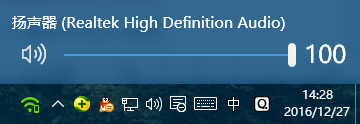

最新评论