既节能又下载 win10系统在睡眠时保持网络畅通下载文件
现在的网速足可以支撑大家在线视频、音乐,甚至处理文档、图片、视频等日常工作,需要夜以继日下载的日子早已不复返了,但在免费云盘纷纷转型的非常时期,如何将此前保存在云盘上的文件转回本地却是令人头痛的地方。这不,小编之前为大家准备了《百度网盘限速怎么办?不是会员也能满速下载方法分享》、《下载速度被各种限制怎么办?这有比迅雷更好方案!》等方法,以备不时之需。

然后就有小伙伴反映说,用着这些方法、挂着迅雷或者其他软件下载,Windows 10过段时间就自动睡眠了。本想早上就能看到成果,结果和离开电脑前并没啥区别,毫无进展,守在电脑前面不显示,白天让下载占用带宽也真心影响游戏体验,咋整?
嗯,既不大动Windows 10的运行机制,又能使电脑在睡眠(看清楚是睡眠不是休眠)时能够保持网络畅通下载文件,身为注册表爱好者的小编们也不是没有办法。
老规矩,首先打开注册表(按Win+R组合键后输入regedit),直接定位到
HKEY_LOCAL_MACHINE\SYSTEM\CurrentControlSet\Control\Session Manager\Power
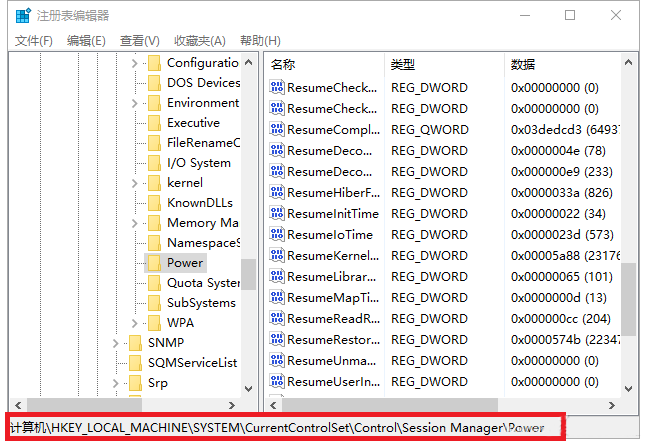
在右侧点击鼠标右键新建名为“AwayModeEnabled ”的DWORD(32位)值,并将数值数据从默认的“0”更改成“1”后,注销当前登录账户或重启资源管理器,第一步就算完工了。
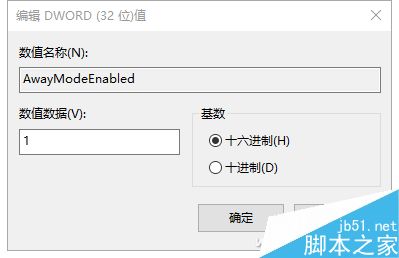
接下来用鼠标右键点击桌面左下角的Win徽标,选择“电源选项”,
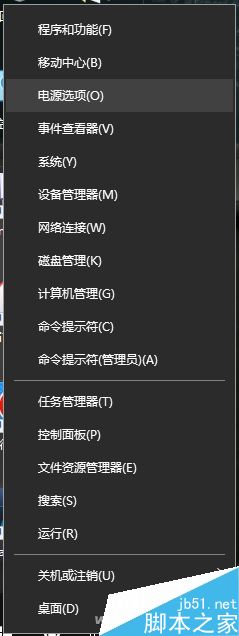
进入界面之后,在左侧边栏选择“选择关闭显示器的时间”进入选项(或按照下图地址栏显示的路径直接从控制面板进入此处)。
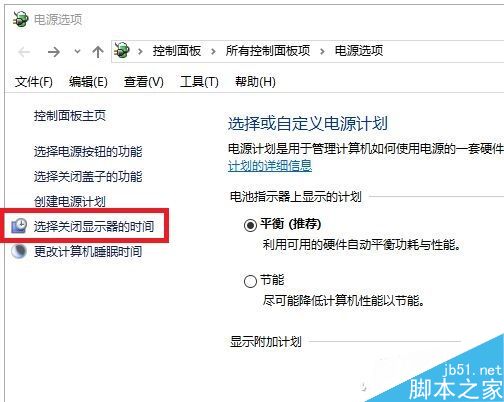
将“使计算机进入睡眠状态”下拉菜单设置为“从不”,如果你和小编一样使用笔记本电脑的话,只需要修改“接通电源”下的睡眠状态,“用电池”那项不要动,保证续航能力。
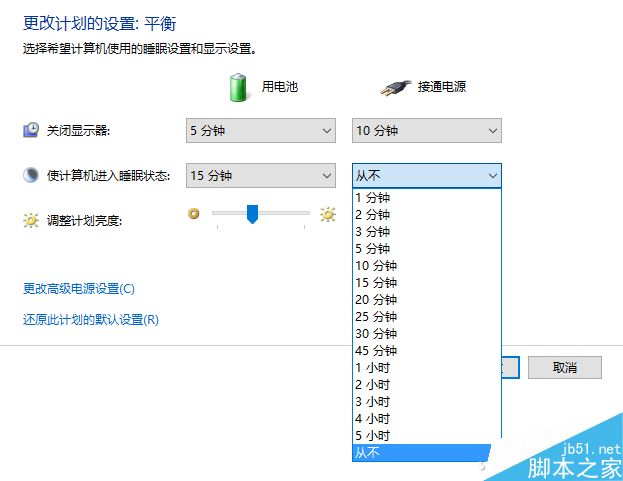
别着急退出,继续点击下面的“更改高级电源设置”,进入关键的设置项目。
在弹出的窗口中,将“硬盘”和“无线适配器设置”下的选项均改为“从不”,如果是笔记本电脑的话,则只修改“接通电源”下的选项,之后“保存修改”即可。
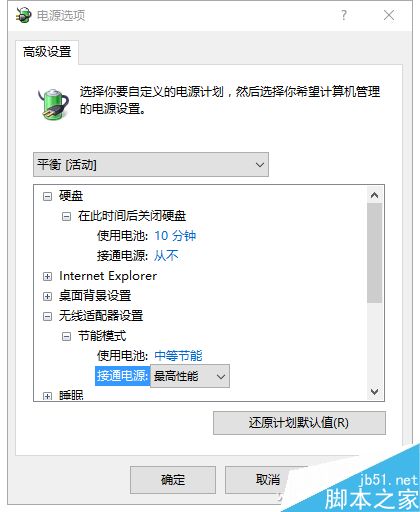
以上只是设置了无线网卡和硬盘的对应项目,接下来就需要在桌面上的“此电脑”点击鼠标右键,依次选择“属性-高级系统设置-硬件-设备管理器”,在列表找到网络适配器,展开后选择你的有线网卡。
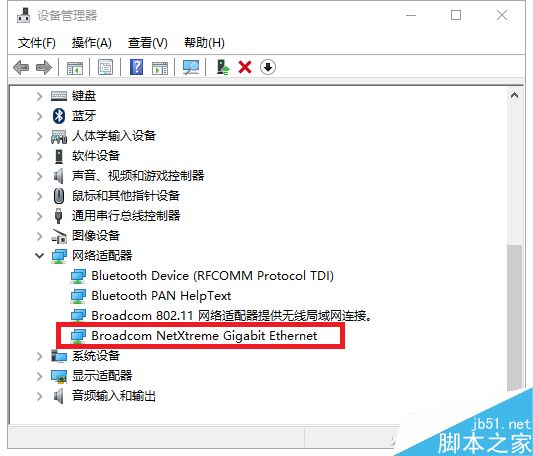
之后右键选择“属性“进入”电源管理“界面,将”允许计算机关闭此设备以节约电源“前面的勾选去掉。
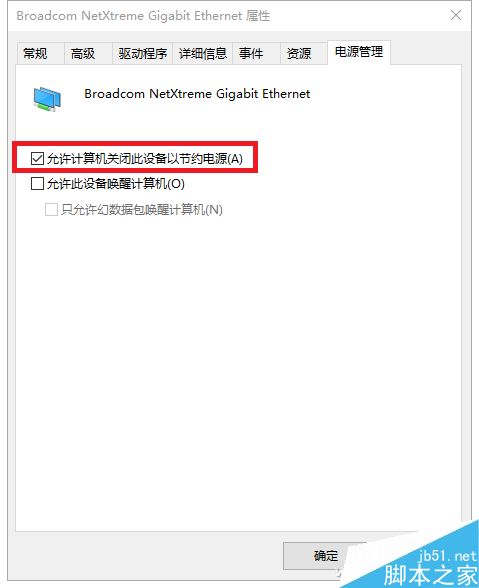
经过这么设置之后,你的电脑依旧具有“睡眠”功能,但此状态下它只会关闭显示器,降低处理器频率,减少整机功耗,但会保持网络畅通和硬盘运转正常,让设定好的下载任务持续进行,最适合近期使用了。
以上就是win10系统在睡眠时保持网络畅通下载文件方法介绍,操作很简单的,大家按照上面步骤进行操作即可,希望能对大家有所帮助!相关文章

Win10更新KB5044273引发OpenSSH故障:附临时解决办法
近期,有用户反馈在安装Windows 10的10月更新KB5044273后,OpenSSH功能出现异常,这一更新于10月8日推送至Windows 10 22H2和21H2设备,下面我们就来看看问题描述与解决办法2024-10-19
Win10 Beta/RP 19045.5070预览版发布: 附KB5045594完整更新日志
微软为win10发布KB5045594 补丁,用户安装后版本号升至 Build 19045.5070,下面我们就来看看详细的更新内容2024-10-15
win10聚焦无法使用怎么办? win10聚焦失效问题的解决办法
最近有不少用户在使用Win10系统时遇到了聚焦功能失效的问题,该怎么继续使用聚焦功能呢?详细请看下文介绍2024-10-12
winsxs文件夹可以删除吗? win10有效清理winsxs的多种方法
winsxs文件夹可以删除吗?电脑被这个文件夹占用了大量的空间,但是也不知道winsxs文件夹是什么,也不知道是否可以删除,详细请看下文介绍2024-10-10
Win10 1904x.5011十月更新补丁KB5044273:附修复内容汇总
Windows 1022H2 和 21H2 设备推送了 KB5044273 累积更新,其中包含 9 项改进和修复,本文为大家带来了详细介绍,一起看看吧2024-10-09
如何启用Win10的增强搜索功能? Win10 |增强搜索功能使用技巧
Win10搜索有经典模式和增强模式两种,如果想要全盘增强搜索,可在主页中开启该功能,下面我们就来看看详细的开启教程2024-10-02
win10运行虚拟机就死机了怎么回事? 开启虚拟机蓝屏死机问题解决办法
Win10运行虚拟机时死机可能是由多种原因引起的,下面我们就来一一分析原因和解决办法,详细请看下文介绍2024-10-01
win10不能玩吃鸡怎么办? 玩吃鸡提示视频驱动程序崩溃并被重置解决办法
Win10玩吃鸡游戏提示“视频驱动程序崩溃并被重置”怎么解决?有一些用户会遇到这个问题,大家想知道如何修复,只要让电脑可以正常地玩吃鸡游戏就行,详细请看下文介绍2024-10-01
win10永久删除的文件怎么找回? 电脑恢复永久删除的文件的多种方法
一不小心删除了重要文件,甚至是永久删除!这该怎么办?win10永久删除的文件怎么恢复?详细请看下文介绍2024-09-30 在使用Win10系统时,不少硬件设备需要自行设置添加才能正常使用,下面教大家如何手动添加设备方法2024-09-30
在使用Win10系统时,不少硬件设备需要自行设置添加才能正常使用,下面教大家如何手动添加设备方法2024-09-30





最新评论