Windows Defender怎么设置白名单 win10系统安全白名单设置图文教程
Windows Defender怎么设置白名单?最近有不少win10用户反映,有时候某些文件会被Win10自带的Windows Defender安全杀毒软件自动删除或拦截,如果要避免这种方面,可以选择关闭Windows Defender或设置白名单,下面小编详细介绍下Windows Defender白名单设置方法,操作步骤如下。

Windows Defender怎么设置白名单 win10安全白名单设置教程
第一步:从Win10左下角的开始菜单中,打开“设置”,也可以直接按 Win+I 快捷键打开设置界面。

第二步:打开Win10设置后,继续点击打开“更新和安全”设置,如下图所示。

第三步:之后继续点击左侧的 Windows Defender,在右侧点击“添加排除项”,选择添加要排除查杀的文件,如下图所示。

第四步:接下来我们可以根据需要选择排除单个文件或整个可信任的文件夹,这些选择的文件夹加入黑名单后,自动的安全软件将不会再扫描、拦截。

值得一提的是,Windows Defender白名单还支持.exe、.com、.scr类型的文件,如下图所示。

Windows Defender基本上可以满足日常需求,如图遇到勿拦截、删除文件,可以采取上面的方法解决。
以上就是脚本之家小编为大家带来的Win10系统自带安全软件设置白名单的方法步骤了,希望可以帮助到大家,大家如果还有疑问的话,可以在下方的评论框内给我们留言哦。我们会尽自己所能的为大家解答。谢谢大家一如既往的支持,也请大家继续关注脚本之家的后续教程和软件。
延伸阅读:
Windows defender怎么关闭?Win10自带杀毒软件关闭方法
相关文章

Win10怎么关闭自带杀毒软件?2招彻底关闭Windows Defender方法
Win10自带杀毒软件怎么关闭?其实方法很简单,下文小编就为大家整理了2种彻底关闭Windows Defender的方法,感兴趣的朋友可以看看2019-01-06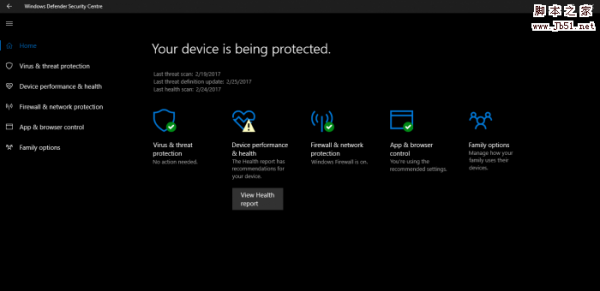
Win10预览版15042中Windows Defender有哪些变化?
Win10预览版15042中Windows Defender有哪些变化?微软前两天推送了Win10预览版15042,这个版本中Windows Defender变化最大,下面我们就来看看详细的变化,需要的朋友可以参2017-02-27Win10创造者更新:Windows Defender安全中心详解
微软分享了关于新版Windows Defender安全中心的更多细节,预计今年晚些时候在Windows 10创造者更新中出现2017-01-24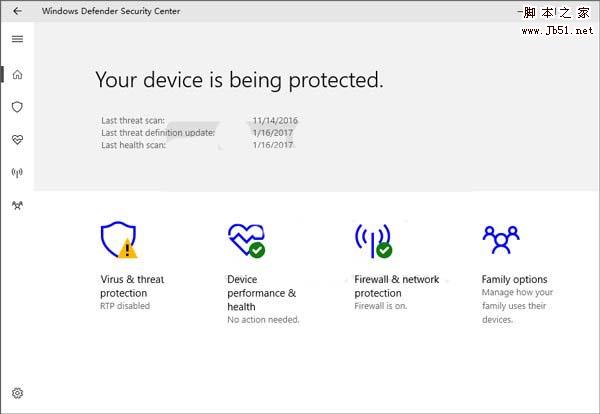
Win10中Windows Defender无法启动的快速解决办法
Win10中Windows Defender无法启动该怎么办呢?今天我们就来看看两步解决这个问题方法,很简单,下面分享详细的步骤,需要的朋友可以参考下2017-01-19Win10 AV-Test的杀软大PK:Win10 Defender不再花瓶
尽管免费杀软一直被讽刺为难以与收费软件相匹敌,但是小红伞(Avira)的登榜、并且与其它顶级解决方案的差距最小这件事,还是让我们大吃了一惊,下面我们来看看吧2016-11-14win10系统中Windows Defender自动删除下载的文件该怎么解决?
win10系统中Windows Defender自动删除下载的文件该怎么解决?win10系统中下载的文件总是莫名其妙的就没有了,后来发现是Windows Defender给删除了,该怎么办?下面我们就来2016-10-23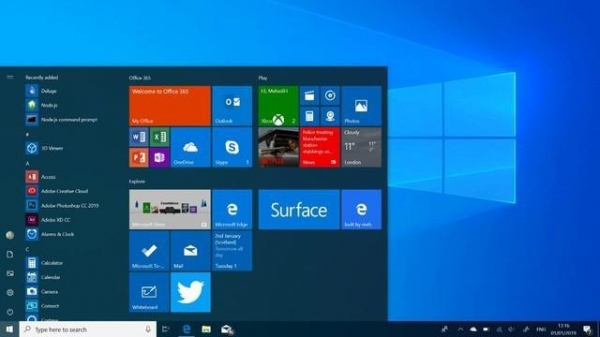 微软Windows的更新真的是让人又爱又恨,欢喜的是在更新之后系统更加安全,让人发愁的是在更新之后总会莫名出现各种BUG,近日,网络有消息称,用户更新“用于Windows Defend2019-09-20
微软Windows的更新真的是让人又爱又恨,欢喜的是在更新之后系统更加安全,让人发愁的是在更新之后总会莫名出现各种BUG,近日,网络有消息称,用户更新“用于Windows Defend2019-09-20



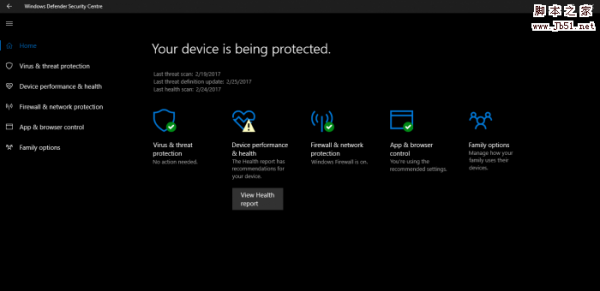
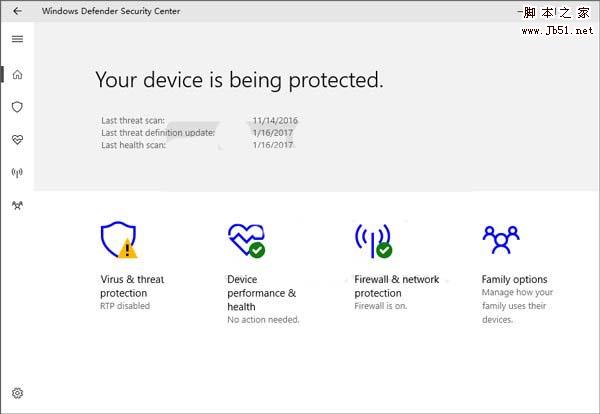
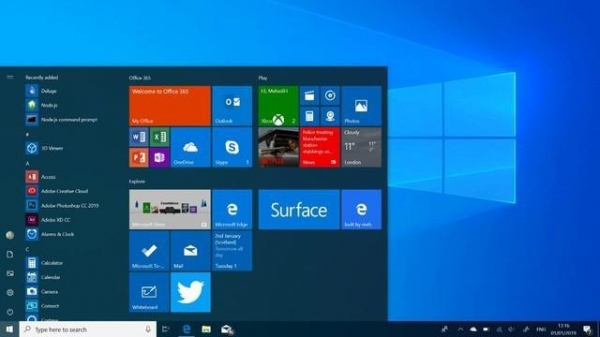
最新评论