Win10开机密码忘了怎么办?Win10开机密码破解图文教程
Win10开机密码忘记了怎么办?这个问题很多人都遇到过,如何破解一台Win10电脑的开机密码呢(非BIOS开机密码)?其实很简单,利用下面这个方法,分分钟就能搞定,欢迎有需要的朋友们前来了解使用。

一招破解win10开机密码
Win10开机密码破解步骤:
第一步、在一台能够正常运行的电脑上,下载一款名为“微PE工具箱”的小软件,这里你会看到有32位、64位两个版本。随便选择吧,两个版本间只是在EFI启动模式下有所不同(其实看不懂也没关系),日常使用是没有分别的;

下载WinPE工具箱
第二步、 插入U盘,双击安装程序,然后点击右下角左起第一个按钮,将微PE工具箱装到你的U盘上;

将WinPE安装到U盘上(右下角第一个按钮)
第三步、把U盘插到要破解的电脑上,然后调整BIOS设置为“U盘优先启动”。当然如果你比较熟悉系统操作的话,也可以在开机过程中通过快捷键直接选择从U盘启动,两者作用是完全一样的。只不过这个键可能会因电脑而略有不同,比方说小编的笔电就是——F12;

重启电脑,选择从U盘启动
第四步、 从U盘启动后,略微等上一小段时间就会进入一个特殊的界面。没错!这个就是传说中的WinPE了。好了,点击“开始”菜单→“所有程序”→“安装维护”,开始进入“Windows密码修改”模块;

选择“开始”→“所有程序”→“安装维护”→“Windows密码修改”
第五步、 在这个界面下,点击“打开”按钮,软件会首先列出系统中的所有用户名,选择你要破解的那个,然后点击“更改密码”按钮即可;

找到要破解的用户名,点击“更改密码”
第六步、 修改完密码后就算大功告成了,当然为了安全起见,程序会让你输入两次的,接下来……点击“保存更改”吧;

输入新密码后确定,大功告成
如果做到这一步,再没有看到什么错误提示的话,密码修改就算成功了。好了,现在试着重新进一下系统,看一看密码是不是已经成功搞定啦!
写在最后
SAM是Windows系统中负责保存账号名密码的一个文件,如果登录密码被遗忘,只要借助相关工具将SAM中的密码重置或修改掉即可,这其实也就是本文这个方法的核心内容,所以大家也不一定要用微PE工具箱,只要可以修改SAM的工具都可以。不过需要说明一点的是,SAM保存的只是系统的本地账户和密码,如果你的Win10是通过微软账户登录的,那么它也就没什么卵用了。还有一点就是,千万别用这个方法干坏事哟!
以上就是脚本之家小编为大家带来的Win10开机密码破解步骤了,希望可以帮助到大家,大家如果还有疑问的话,可以在下方的评论框内给我们留言哦。我们会尽自己所能的为大家解答。谢谢大家一如既往的支持,也请大家继续关注脚本之家的后续教程和软件。
相关文章
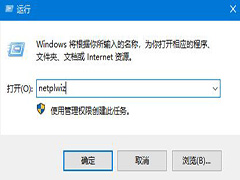
Win10系统如何取消开机密码?Win10取消开机密码的方法
在办公场所或者公共场所使用电脑的时候,我们都会使用开机密码,这样电脑开机或者锁屏后就需要密码才能开启,但是如果没有什么重要资料的话,其实这个功能是不必开启的,每2020-05-21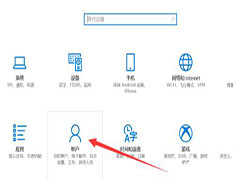
win10系统电脑开机密码如何删除 电脑开机密码删除方法介绍
怎么删除我们电脑的开机密码呢?很多用户朋友刚开始购买电脑的时候为了安全和隐私的考虑都会给自己电脑设置开机密码,那么怎么删除呢?下面,小编就为大家介绍一下2019-06-24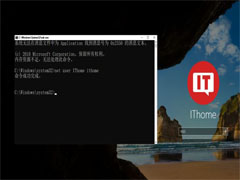
Windows忘记开机密码怎么办?windows系统忘记开机密码解决方法
Windows 忘记开机密码怎么办?其实方法很简单,下文小编就为带带来windows系统忘记开机密码解决方法。感兴趣的朋友可以一起看看2019-04-03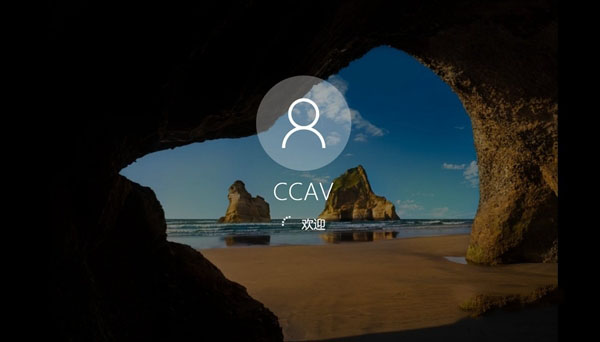
Win10开机密码忘了怎么办?U盘启动盘清除Win10系统开机密码方法
最近有些朋友咨询Win10开机密码忘了怎么办?其实解决方法很简单,下问小编为大家介绍使用U盘启动盘清除Win10系统开机密码方法,一起看看吧2018-03-02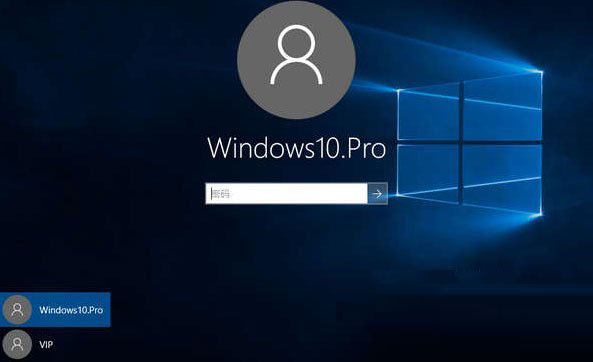
Win10开机密码输入框没有显示怎么办?Win10开机没有显示密码输入框的解
Win10系统设定密码后开机时却没有密码输入框,这是怎么回事呢?下面小编就给大家带来Win10开机没有显示密码输入框的解决方法,一起来看看吧2017-08-21
Windows开机密码查看器(一键获取开机密码工具) V1.3 免费绿色版
Windows开机密码查看器是一款简单方便的获取Windows开机密码的工具,很多朋友都是记得自己的电脑开机密码,但是有忘记的也是需要破解的。软件只需双击运行,然后一键读取开2017-11-04
win7系统电脑开机输入登录账号密码后出现黑屏的原因分析及两种解决方法
最近有windows7系统用户反映,win7开机输入登录账号密码后出现黑屏,这是怎么回事呢?其实跟开机立刻黑屏故障有本质区别,而因为跟登录账户有一定关联,所以可以断定是因为2017-02-24 设置开机登录密码是为了安全,但是很麻烦,那么Win7怎么取消开机密码?下面小编就给大家带来Win7系统取消开机密码的方法,一起来看看吧2017-01-18
设置开机登录密码是为了安全,但是很麻烦,那么Win7怎么取消开机密码?下面小编就给大家带来Win7系统取消开机密码的方法,一起来看看吧2017-01-18WindowsXP系统忘记开机密码怎么办 使用CMD命令修改XP开机密码的方法
许多用户都遇到过忘记开机密码的情况,针对xp开机密码忘记了的问题,在已经开机的情况下其实我们可以使用cmd命令提示符给xp修改登录密码。小编下面就来给大家分享xp修改开2017-01-12
Windows笔记本电脑忘记开机登录密码忘记怎么办 最新win7/8/10开机密码
Windows笔记本电脑使用登录密码忘记怎么办?遇到此问题不叫慌张,只要看完此篇教程,你就会完全掌握电脑忘记开机登录密码的解决办法2020-05-25


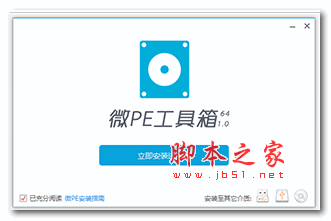

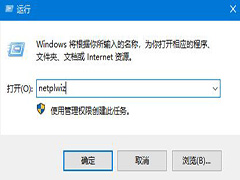
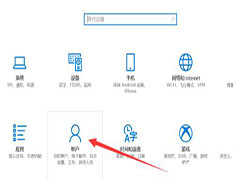
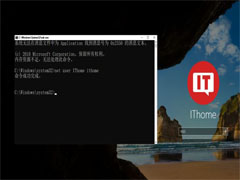
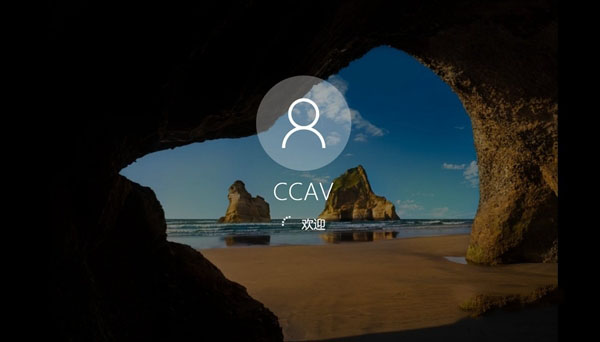
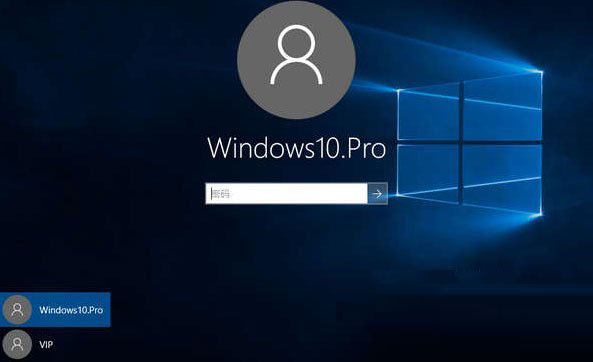




最新评论