Win10安装中提示错误0xC1900101的多种解决方法
当您收到尝试安装Win10专业版的0xC1900101错误之一时,通常意味着驱动程序问题 - 解决问题的方法如下。当您尝试将计算机升级到最新版本的Windows 10(例如Fall Creators Update或以前的版本)时,可能会遇到0xC1900101错误之一。
0xC1900101错误实际上是Windows 10安装过程中的常见问题,并不是操作系统中的错误。相反,它们通常表示设备驱动程序错误,可以有多种解决方案。
在本指南中,您将在尝试在设备上安装新版本的Windows 10时,学习解决0xC1900101错误的许多方法。
如何修复Windows 10 0xC1900101错误
当您收到以“0xC1900101”开头的错误通常是与设备驱动程序相关的问题,这可能是由许多其他问题引起的,包括没有足够的存储空间,不兼容的驱动程序,安全软件,连接的外围设备,系统文件损坏以及更多。
如果看到任何这些错误(0xC1900101 - 0x20004,0xC1900101 - 0x2000c,0xC1900101 - 0x20017,0xC1900101 - 0x30018,0xC1900101 - 0x3000D,0xC1900101 - 0x4000D,0xC1900101 - 0x40017),您可以尝试使用这些解决方案。
◆确认您有足够的存储空间
升级至少需要16GB的可用空间才能安装32位版本的Windows 10,或者为64位版本安装20GB。您可以参考本指南释放计算机上的驱动器空间。
或者,也可以将外部USB驱动器连接到Windows 10可以在安装期间使用的所需可用空间。
◆解决Windows Update问题
由于Windows Update的问题,您可能会收到0xC1900101错误之一。如果Windows Update无法正常工作,您可以尝试使用这些说明进行修复。
◆使用设备管理器检查错误并安装更新
您还应检查设备管理器,以验证Windows 10上配置的任何设备是否有问题。
1.打开 开始。
2.搜索设备管理器,然后单击结果。
3.确认Windows 10上配置的任何设备是否有问题。你可以快速找出这个,因为它旁边可能会看到一个黄色的惊叹号。
4.右键单击设备无法正常工作,然后选择更新驱动程序或卸载选项。
Windows 10上的设备管理器
5.按照屏幕上的指示。
6.重启你的电脑。
一旦你完成了这些步骤,你可以尝试再升级一次,这次你不应该看到任何错误。
如果您看到错误消息升级到Windows 10,并使用设备管理器,您无法更新驱动程序问题的设备,那么您需要检查制造商的支持网站,以查找最新的第三方驱动程序和将其安装在计算机上的说明。更新设备后,您可以尝试重新升级。
◆断开外围设备
有时安装问题可能是由于与新版本的Windows 10不兼容的外设造成的。您可以快速避免任何问题,断开所有不必要的外围设备,如打印机,网络摄像头,特别是存储介质(例如,USB闪存驱动器和外部硬盘驱动器)连接到您的计算机 - 只需使用必需品:网络适配器连接到互联网,监视器,键盘和鼠标。
此外,在设置 > 设备 > 蓝牙和其他设备上升级之前,最好在计算机上禁用蓝牙 。
◆卸载安全软件
其他时候,安全软件可能是您的计算机无法使用0xC1900101错误安装升级的原因。如果您正在运行防病毒软件(Windows Defender Antivirus除外)或其他安全软件,请确保在继续升级之前禁用或临时卸载该软件。
在Windows 10上,您可以至少两种不同的方式卸载应用程序。使用控制面板和设置应用程序。
◆重要提示:在开始卸载应用程序之前,请确保在升级后重新安装应用程序的产品密钥和文件。
使用“设置”卸载应用程序
要使用“设置”应用程序卸载有问题的应用程序,请执行以下操作:
1.打开设置。
2.点击应用程序。
3.点击应用和功能。
4.选择应用。
5.单击卸载按钮,然后按照屏幕上的说明完成此过程。
使用设置卸载应用程序
◆使用控制面板卸载应用程序
要使用控制面板卸载不兼容的应用程序,请执行以下操作:
1.打开控制面板。
2.单击卸载程序链接。
3.选择应用。
4.单击卸载按钮,然后按照屏幕上的说明完成此过程。
使用控制面板卸载应用程序
◆修复系统文件
如果系统文件丢失或损坏,您也可能会在Windows 10上看到0xC1900101错误。您可以使用操作系统中内置的DISM命令行工具快速解决此问题。
1.打开开始。
2.搜索命令提示符,右键单击结果,然后选择以管理员身份运行。
3.键入以下命令,然后按Enter键:
dism.exe / Online / Cleanup-image / Restorehealth
DISM恢复健康命令
◆修复硬盘错误
如果系统驱动器中存在错误,则可能无法升级到新版本的Windows 10.您可以使用操作系统中内置的chkdsk命令行工具来排除故障并解决问题。
1.打开开始。
2.搜索命令提示符,右键单击结果,然后选择以管理员身份运行。
3.键入以下命令,然后按Enter键:
chkdsk / f C:
4.当卷被使用时,Chkdsk无法运行,如果是这种情况,则输入Y,然后按Enter键在下次重新引导时安排检查。
Chkdsk命令
5.重新启动计算机以执行磁盘检查。
完成步骤后,该工具将自动修复驱动器,系统将要求您重新启动计算机以完成应用更改。重新启动后,您可以尝试升级一次,现在安装不应该给您一个0xC1900101错误消息。
◆在Windows 10中执行干净启动
您的设备上安装的应用程序(如防病毒软件,系统实用程序和其他软件)可能包含可能导致0xC1900101错误导致冲突的进程。干净启动是使用最少的驱动程序和启动应用程序启动设备的方法,可以帮助您了解新版本的Windows 10的安装过程。
相关文章
升级win10周年系统更新失败提示0xc1900101-0x40017的原因及解决方法
最近有win10系统用户反映,在升级win10周年更新版14393过程中提示“无法安装Windwos 10 已将你的电脑设置回开始安装Windwos 10前的状态 。0xc1900101-0x40017 在Boot 操作2016-09-08升级Win10系统错误0xC1900101-0x3000d解决方法
win10升级出错提示错误代码0xC1900101-0x3000d该怎么办?在升级win10正式版的时候,卡死在75%了,升级失败的提示是0xC1900101-0x3000d,今天小编为大家带来了Win10系统错误2016-05-05win10更新th2版失败错误0xc1900101-0x30018的解决方法
很多朋友在安装Win10 TH2时提示的错误为“0xc1900101-0x30018”,这是怎么回事?要怎么解决呢?今天小编就为大家带来详细解决教程2016-01-21Win10 TH2正式版升级遇到错误0xC1900101的临时解决办法
Win10 TH2正式版升级错误0xC1900101如何解决?很多朋友选择从win10 10240系统升级win10 10586会更简单,但是在升级的时候发现,遇到了0xC1900101错误代码,下面分享微软官2015-11-16win10升级出错提示错误代码0xc1900101 0x4000d该怎么办?
win10升级出错提示错误代码0xc1900101 0x4000d该怎么办?在升级win10正式版的时候,卡死在75%了,升级失败的提示是0xc1900101-0x4000d,在MIGRATE-DATA操作过程中的SECOND-B2015-09-11Win7/Win8.1升级Win10安装失败错误代码0xC1900101-0x30018的解决方法
Win7/Win8.1用户升级Win10时出现错误代码为0xC1900101 - 0x30018的升级失败问题,这样怎么解决,今天小编就为大家详细解答2015-08-25Win7升级Win10出现错误代码0xC1900101-0x30017的解决办法
Win7升级Win10出现错误代码0xC1900101-0x30017怎么办?下面小编就给大家带来Win7升级Win10出现错误代码0xC1900101-0x30017的解决办法,希望可以帮助到大家2015-08-12Win8.1升级Win10遇到错误代码0xc1900101-0x40017解决办法
近日有网友反馈,Win10更新失败提示错误代码0xc1900101-0x40017,win10无法完成升级了,这到底是怎么回事?又该如何解决呢?下面就详情来看看了解一下吧2015-08-05



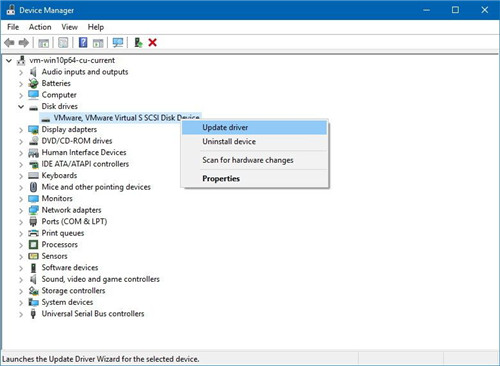
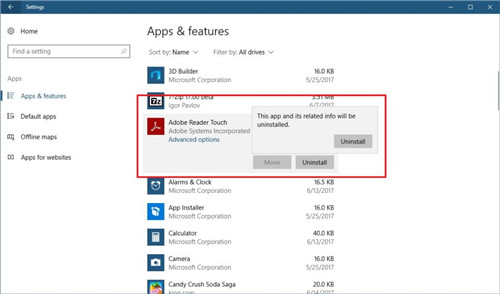


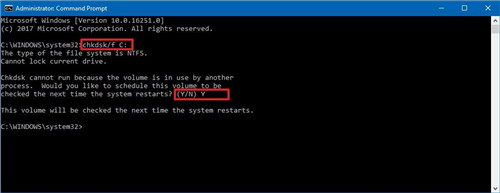
最新评论