Win10如何开启系统休眠 Win10秋季创意者开启系统休眠的方法
发布时间:2018-01-08 16:04:30 作者:佚名  我要评论
我要评论
win10秋季创意者系统更新后,一些用户慢慢发现了一个问题,那就是关机选项中的休眠选项不见了,那么这个功能要如何才能开启呢?下面的文章中会有详细的操作步骤
Win10秋季创意者更新如何开启系统休眠?大家都知道计算机有休眠功能,然而一些用户升级到Win10秋季创意者更新后,发现关机选项中并没有休眠选项,难道把休眠功能撤掉了?NO NO NO,只是我们需要自行开启休眠功能,具体的操作方法请看下文。
一、问题说明
1、在默认情况下,Win10秋季创意者更新在关机选项中并没有“休眠”一项。
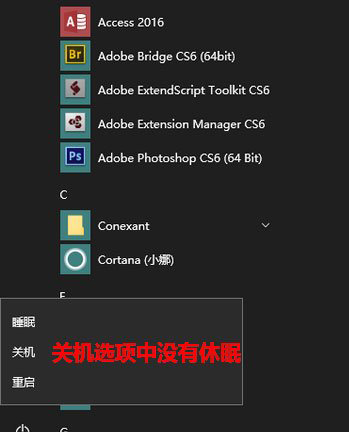
2、那么,Win10秋季创意者更新怎样才能在关机菜单中开启休眠选项呢?

二、Win10秋季创意者更新开启休眠的办法:
1、首先,鼠标右击屏幕左下角的 Windows 图标,然后在弹出的菜单中点击“运行”。
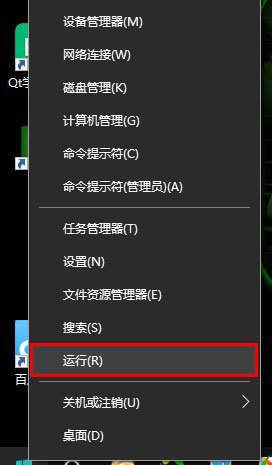
2、在运行窗口中输入 control,再点击“确定”。
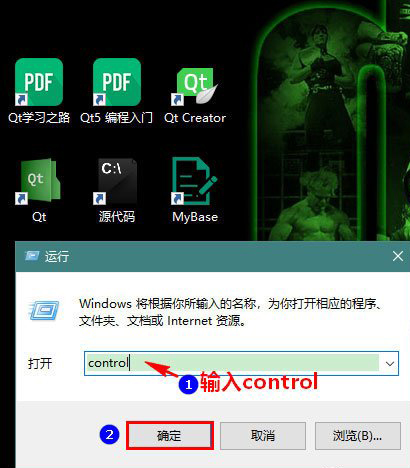
3、这时,将会打开控制面板。在控制面板中点击进入“硬件和声音”。
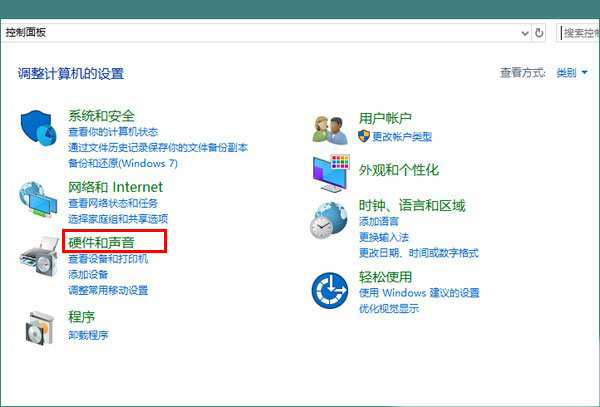
4、然后,点击进入“更改电源按钮的功能”。
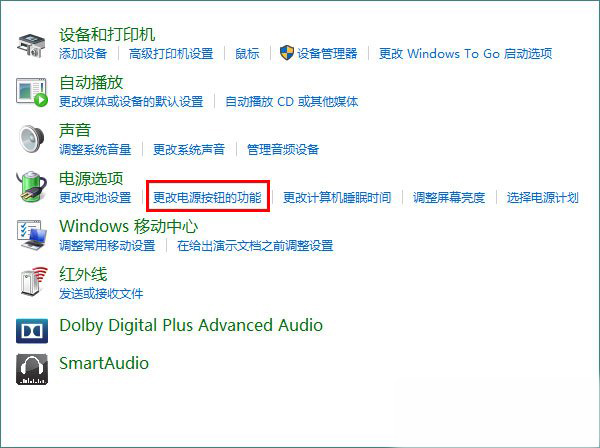
5、接着,点击“更改当前不可用的设置”。
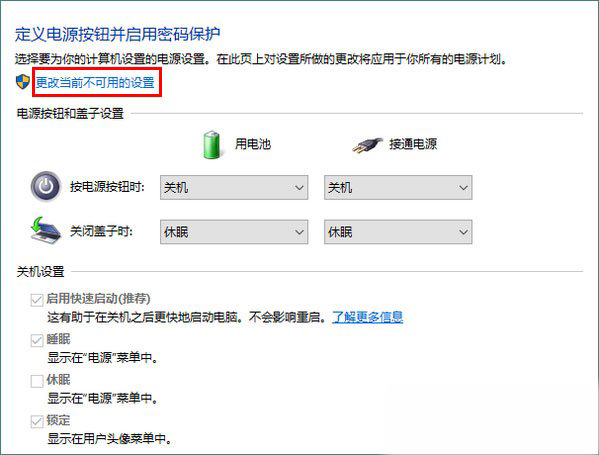
6、最后,勾选“休眠”,再点击“确定”就大功告成了。
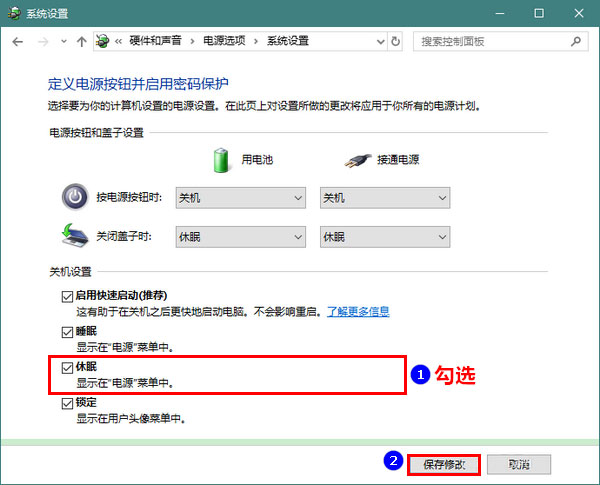
以上就是Win10秋季创意者更新开启系统休眠功能的操作方法,如果你发现关机选项没有休眠功能,可以按照小编的演示步骤进行开启。小伙伴们有空可以来脚本之家网站,我们的网站上还有许多其它的资料等着小伙伴来挖掘哦!
相关文章
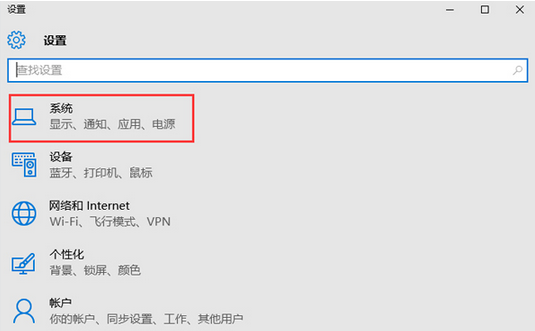
Win10电脑休眠后无法回到工作状态怎么办?电脑休眠后无法回到工作状态
很多用户自从Win8升级为Win10后,总是会出现了奇怪的现象,Win10电脑休眠后无法回到工作状态,必须重启电脑才可以,让人感觉到很烦。那么如何解决这个问题?下面小编就给大2017-05-22Win10系统休眠唤醒后自动重启怎么办 Win10系统休眠唤醒变自动重启的解
Win10系统在长时间不用的情况下会自动进入休眠状态,而在休眠唤醒后,我们仍可以保留原来打开的程序继续工作,而有用户反映Win10系统休眠唤醒后自动重启了怎么办?本文将提2015-10-30- 当我们经常不在电脑前时,想设置一段时间后系统自动休眠。这样既可以省电又可以保护电脑。那么win10休眠选项在哪里设置?如何设置?下面小编就为大家介绍一下,来看看吧2015-08-29


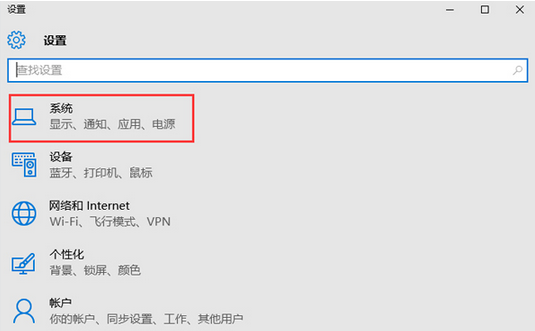
最新评论