Win10系统中使用PowerShell生成WiFi热点二维码的方法
现在的社会已经是个扫码时代,能扫码解决的,决不手动输入。所以,生成二维码也是目前的刚需。今天脚本之家的小编为大家分享一个小技巧那就是:在Win10系统中使用PowerShell生成WiFi热点二维码的方法,与你的朋友分享WiFi热点、联系人、地理位置等信息。感兴趣的朋友和小编一起去下文了解一下吧!
一、安装导入 QRCodeGenerator 模块
首先,我们需要为Windows PowerShell安装导入 QRCodeGenerator 模块。
方法如下:
右键点击Win10开始按钮,选择“Windows PowerShell(管理员)”,输入并回车运行以下命令:
Install-Module -Name QRCodeGenerator

期间提示需要安装导入 NuGet 提供程序,输入 Y 同意。然后提示是否从不受信任的PSGallery 存储库安装模块,输入 A 全部同意。然后就会自动安装 QRCodeGenerator 模块。
在接下来导入 QRCodeGenerator 模块之前,我们需要更改 Unrestrict 执行策略:
Set-ExecutionPolicy Unrestrict

输入 A 同意更改执行策略。然后就可以运行以下命令导入 QRCodeGenerator 模块了。
Import-Module QRCodeGenerator
二、生成WiFi热点二维码
在Windows PowerShell中依次运行以下命令即可:
$wifi="Win10专业网"
$pwd="windows10.pro"
$path="E:\Temp\win10-wifi.png"New-QRCodeWifiAccess -SSID
$wifi -Password $pwd -OutPath $path
PS: 根据自己的实际修改其中的WiFi SSID名称、密码、二维码图片保存位置。

然后我们就可以在 E:\Temp 目录下看到刚刚生成的二维码图片win10-wifi.png了。如图:

三、生成联系人、地理位置二维码
除了可以生成WiFi热点二维码,还可以使用 Windows 的 QRCodeGenerator 模块生成联系人或地理位置二维码。命令示例如下:
生成联系人二维码:
$firstname="Chief"
$lastname="MS"
$companyname="Win10专业网"
$email="admin@windows10.pro"
$path="E:\Temp\Master.png"New-QRCodeVCard -FirstName $firstname -LastName $lastname -Company $companyname -
Email $email -OutPath $path
生成地理位置二维码:
$address="3350 Microsoft Way, Redmond, WA 98052"
$path= "E:\Temp\microsoft-address.png"
New-QRCodeGeolocation -Address $address -OutPath $path
以上就是小编为大家带来的Win10系统中使用PowerShell生成WiFi热点二维码的方法介绍,希望能对您有所帮助,小伙伴们有空可以来脚本之家网站,我们的网站上还有许多其它的资料等着小伙伴来挖掘哦!
相关文章
 win10系统正在上网突然桌面右下角有一个网络连接标致是感叹号的(无internet访问),检查WiFi网络都是正常的,为什么会弹出感叹号,一起看看吧2020-05-19
win10系统正在上网突然桌面右下角有一个网络连接标致是感叹号的(无internet访问),检查WiFi网络都是正常的,为什么会弹出感叹号,一起看看吧2020-05-19
部分用户安装Win10 KB4554364补丁破坏了WiFi解决办法
部分用户安装Win10 KB4554364补丁破坏了WiFi?这要如何解决呢?下文小编就为大家整理了相关内容,感兴趣的朋友可以一起看看2020-04-02 Win10怎么设置MTU值加快WIFI速度?Win10使用wifi的时候,想要加快wifi速度,该怎么设置mtu值加快wifi速度呢?下面我们就来看看详细的教程,需要的朋友可以参考下2020-01-12
Win10怎么设置MTU值加快WIFI速度?Win10使用wifi的时候,想要加快wifi速度,该怎么设置mtu值加快wifi速度呢?下面我们就来看看详细的教程,需要的朋友可以参考下2020-01-12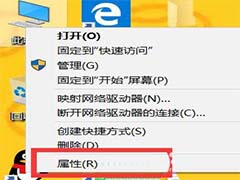 win10系统的电脑怎么查看支不支持5Gwifi连接?win10系统的电脑想要看看是否支持5g网络,该怎么查看呢?下面我们就来看看详细的教程,需要的朋友可以参考下2019-03-19
win10系统的电脑怎么查看支不支持5Gwifi连接?win10系统的电脑想要看看是否支持5g网络,该怎么查看呢?下面我们就来看看详细的教程,需要的朋友可以参考下2019-03-19 Win10怎么开启5G WiFi行动热点?win10系统想要开启5g热点,该怎么开启呢?下面我们就来看看win10打开5G WiFi热点的教程,需要的朋友可以参考下2019-01-18
Win10怎么开启5G WiFi行动热点?win10系统想要开启5g热点,该怎么开启呢?下面我们就来看看win10打开5G WiFi热点的教程,需要的朋友可以参考下2019-01-18
wifi共享大师 win10版 v3.0.0.5 官方安装版
wifi共享大师win10版是一款wifi网络共享软件,安装后可以在win10系统的电脑上创建免费的无线网络,让更多的设备连接上网,有需要的赶快下载吧2019-07-11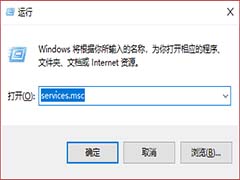 Win10中WiFi图标按钮找不到怎么办?Win10中wifi按钮图标找不到了,该怎么解决这个问题呢?下面我们就来看看这个问题的解决办法,需要的朋友可以参考下2018-12-25
Win10中WiFi图标按钮找不到怎么办?Win10中wifi按钮图标找不到了,该怎么解决这个问题呢?下面我们就来看看这个问题的解决办法,需要的朋友可以参考下2018-12-25
win10怎样开启wifi热点 win10开wifi热点方法
现在生活wifi无处不在,生活离不开wifi,但是又总是会遇到电脑没有WiFi的情况,怎么处理呢?下面小编给大家带来了win10开wifi热点方法,感兴趣的朋友一起看看吧2018-08-28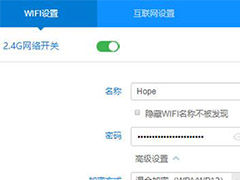
无线信道设置导致的Win10笔记本找不到WiFi的原因及解决方法
win10笔记本在使用的情况下突然就连接不上无线网了,这究竟是因为什么呢?检测之后发现是因为无线信号通道的问题,那么要如何解决呢?下文中会有详细的解决方法,需要了解2018-06-13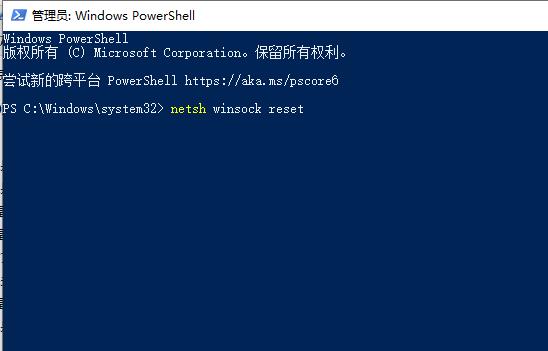
win10自动更新后wifi消失怎么办 WiFi消失的解决方法
win10系统自动更新失败后wifi消失了解决方法,一个有两种情况会造成WiFi消失的问题,大家根据自己的情况去选择。下面一起看看详细介绍吧2020-06-05





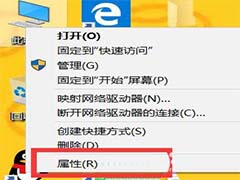


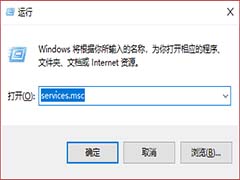

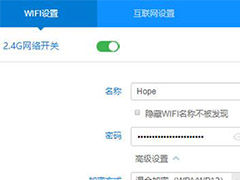
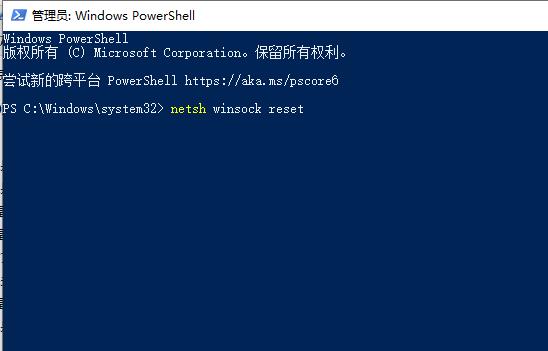
最新评论