win10电脑上如何设置标准公用帐户及权限?
8月4日消息 在个人电脑上如何设置标准帐户供公用呢?特别是当你的个人电脑被别人借用又不好拒绝的时候,但不影响自己的资料和权限,这时候设置一个他人使用的来宾帐户就非常应景了。
实现方式是通过在管理员帐户下新建一个标准用户,并使用组策略对标准帐户的权限进行管理。本文须要管理员帐户下操作,可以只看图片按图示步骤操作即可。(本教程在最新的Windows 10 v1803上测试通过)
一、建立一个标准帐户用于公用登录
(1)按”win键+R”运行“control.exe“进入控制面板。
(2)打开“控制面板\所有控制面板项\用户帐户\管理帐户”,点击“在电脑设置中添加新用户”。

(3)点击“将其他人添加到这台电脑”,然后依提示完成一系列动作。特别建议:添加本地用户帐户。




至此,我们就完成了新建一个标准帐户的步骤,接下来是对标准帐户的权限控制管理。
二、使用“本地安全策略”限制标准帐户安装软件的权限
(1)按”win键+R”运行“secpol.msc“进入组策略(本地安全策略)。
(2)安全设置-本地策略-安全选项中找“用户帐户控制:标准用户的提升行为”选“自动拒绝提升请求”。
(3)“用户帐户控制:检测应用程序安装并提示提升“选”已禁用“。


至此就完成了对标准帐户安装软件权限控制管理,接下来是对标准帐户进行定制高级设置。
三、使用“本地组策略编辑器”对标准帐户定制高级设置
(一)创建Windows管理工具文件
(1)开始运行“mmc.exe“进入控制台。
(2)点击文件;选择添加/删除管理单元选项;

(3)在“可用管理单元”下,选择“本地用户和组”;单击添加按钮。此项添加后,可以把标准帐户更改密码的权限关闭。




(4)点击文件;选择添加/删除管理单元选项;在“可用管理单元”下,选择“组策略对象编辑器”;单击添加按钮。

(5)单击文件;选择另存为选项;选择一个名称,并将控制台保存在你记住的位置。

(6)完成上述步骤后,可以按照正常情况进行策略更改,但使用刚创建的更改的控制台仅适用于你使用上述步骤指定的用户或组。
(二)禁止标准帐户访问驱动器(须完成前序步骤,创建标准帐户并完成添加Windows管理工具)
在打开的本地组策略编辑器窗口中依次点击“用户配置/管理模板/Windows组件/文件资源管理器”菜单项;在右侧打开页面中找到“防止从“我的电脑”访问驱动器”快捷链接,并双击打开其属性设置窗口;在打开的“防止从“我的电脑”访问驱动器”编辑窗口中,选择“已启用”一项,最后点击确定按钮。


(三)禁止标准帐户访问控制面板与设置(须完成前序步骤,创建标准帐户并完成添加Windows管理工具)
在打开的本地组策略编辑器窗口中依次点击“用户配置/管理模板/控制面板”菜单项;在右侧打开页面中找到“禁止访问控制面板和PC设置”快捷链接,并双击打开其属性设置窗口;在打开的“禁止访问控制面板和PC设置”编辑窗口中,选择“已启用”一项,最后点击确定按钮。


四、结语
至此,基本已经完成个人设备的标准帐户设置供公用,实现了标准用户无法访问文件、无法安装软件,设备所有者对设备状态可控,其他用户仅能在你指定的应用内活动。一般大多数管理员帐户安装在电脑上的软件标准帐户都可以使用。
深入一点可以在组策略里面发掘更有趣的玩法,比如可以禁止标准帐户访问开始菜单等等。

实际上作者建议大家一般都使用标准帐户自用,特别是对电脑不熟悉的朋友,以防被“莫名其妙”的安装上各种“神奇”的软件。
相关文章
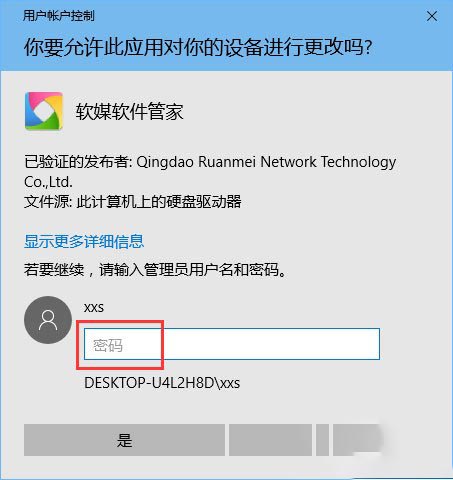
Win10使用管理员权限需要PIN密码的设置方法 三种解决方法
Windows10系统中,使用管理员权限需要PIN密码(如果系统登录没有设置PIN密码,则需要登录密码)的设置方法,下面一起详细了解设置步骤吧2020-07-01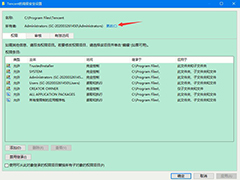 经常使用电脑的用户应该遇到过这个状况,想要对某个文件夹或者文件进行修改的时候,弹窗提示没有更改权限,这个是因为我们平常登录使用的不是管理员账号导致的,那么要如何2020-06-28
经常使用电脑的用户应该遇到过这个状况,想要对某个文件夹或者文件进行修改的时候,弹窗提示没有更改权限,这个是因为我们平常登录使用的不是管理员账号导致的,那么要如何2020-06-28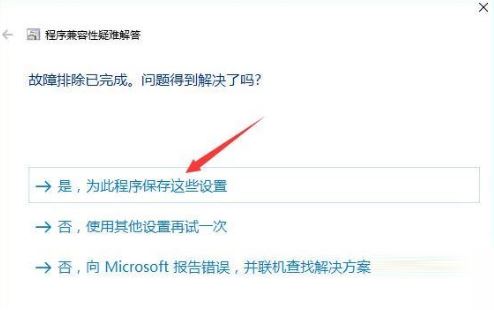
win10系统安装cad绘图软件提示权限不够怎么办 获取CAD安装权限
win10CAD没有权限怎么办?电脑怎么获取CAD的安装权限?下面有详细的安装方法和安装步骤,需要的一起看看吧2020-06-23
win10 ipv6无网络访问权限如何解决 三步快速获得ipv6访问权限
Win10系统ipv6无网络访问权限怎么办?此问题的解决方法分三步,只要大家按照下面的步骤操作即可2020-06-04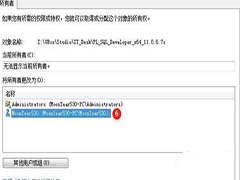
win10访问U盘显示你没有权限查看或编辑这个对象的权限设置怎么办?
有不少win10系统用户在插入U盘之后,发现U盘只显示盘符,里面的内容不能查看,点击属性的高级然后继续之后,显示“你没有权限查看或编辑这个对象的权限设置”,这可要怎么2020-06-02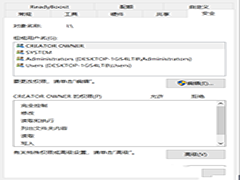
Win10遇到U盘中删除提示你需要提供管理员权限才能删除此文件怎么解决?
在U盘中进行删除等操作,就会弹出一个文件访问被拒绝的窗口,提示“你需要提供管理员权限才能删除此文件”,我们点击继续按钮才可以执行操作,遇到这个问题说明管理员权限2020-04-09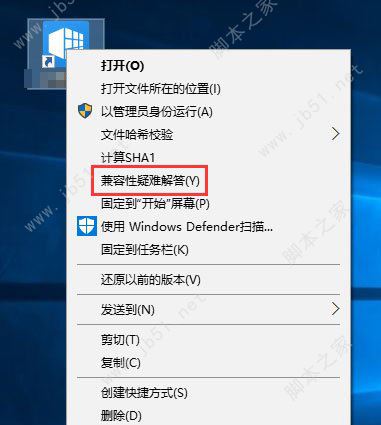
win10系统怎么跳过管理员权限 最新方法一键跳过管理员权限
Win10如何跳过需要管理员权限的提示?在设置跳过管理员提示的时候需要注意哪些情况呢?还有不知道的朋友一起看看吧2019-11-05 Win10怎么管理应用访问视频库的权限?想要查看win10系统有哪些应用,可以访问视频库,该怎么查看并管理呢?下面我们就来看看详细的教程,需要的朋友可以参考下2018-05-07
Win10怎么管理应用访问视频库的权限?想要查看win10系统有哪些应用,可以访问视频库,该怎么查看并管理呢?下面我们就来看看详细的教程,需要的朋友可以参考下2018-05-07 这篇文章主要介绍了win10系统trustedinstaller权限获取方法,非常不错,具有参考借鉴价值,需要的朋友可以参考下2017-12-06
这篇文章主要介绍了win10系统trustedinstaller权限获取方法,非常不错,具有参考借鉴价值,需要的朋友可以参考下2017-12-06
win10系统怎么获取trustedinstaller权限 trustedinstaller权限获取步骤
电脑上修改文件的时弹出缺少trustedinstaller权限问题,那么是什么原因造成的trustedinstaller权限问题呢?又该如何获取trustedinstaller权限呢?下面一起和脚本之家小编一2020-07-10


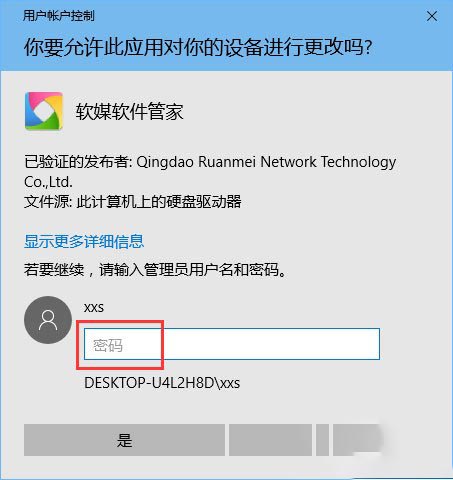
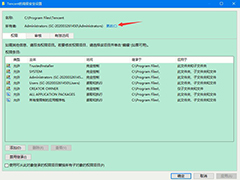
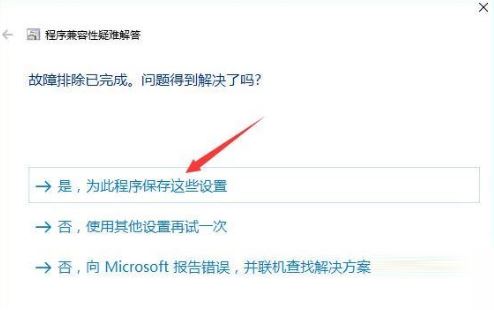

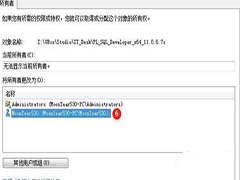
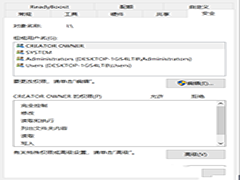
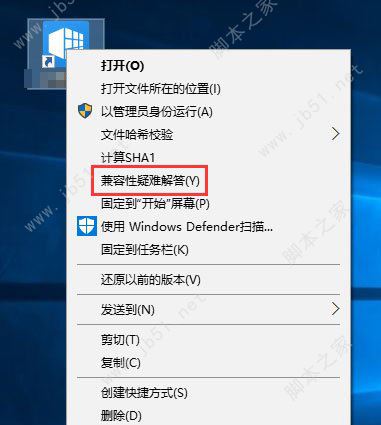



最新评论