Win10系统一直无法安装更新怎么办 Win10更新一直安装失败的3种解决方法
经常会有小伙伴反馈,Win10无法安装更新怎么办?其实,Windows 10更新方法有很大,总有一种方式可以解决问题。以下是Win10更新失败的三种解决方式,帮你轻松解决更新失败问题。

Win10更新失败的3种解决办法
目前,Windwos 10手动升级方式,除了自在安装镜像,也可以下载“微软易升”工具为系统安装功能更新,进行升级。
一、使用“微软易升”工具安装功能更新
安装的“功能更新”,也就是我们平时所说的Windows 10每一个大版本的升级(比如今年的“Windows 10 2018年4月更新”,Windows 10 1803版本),我们可从中获取Windows 10新增功能,同时也能修复现有系统漏洞。
1、打开Windows 10下载站:https://www.microsoft.com/zh-cn/software-download/windows10;在网页上点击“立即更新”,获取“微软Windows 10易升”工具。

2、打开下载到的“微软Windows 10易升”工具,如果工具界面提示,需要“更新到Windows 10的最新版本”,那么表示您使用的是旧系统版本。跟着软件的提示,点击“立即更新”即可。

和使用Win10镜像升级一样,使用“微软Windows 10易升”升级时,也会花费一定的时间,这取决于网络情况和电脑配置。并且,升级期间电脑会重启。
如果您的Windows 10的系统已是最新的版本或升级成功,界面则显示“感谢你更新到最新版 Windows 10”,如下图所示。

二、下载Windows 更新疑难解答的工具
为大家介绍下这款诊断工具“Windows 更新疑难解答的工具”,它可以帮助我们识别安装更新时可能会遇到的问题。
1、童鞋们可以在浏览器,或Windows 10微软小娜(Cortana)搜索栏中输入aka.ms/wudiag,直接获取最新的Windows 10的Windows更新诊断工具。
2、工具界面简洁明了,使用非常简单。如图,我们可以直接点击“下一步”来进行疑难解答。如果它发现问题,会提示您是否需要修复问题。

三、安装Windows更新组件(安全更新)
1、无论是功能更新,还是安全更新,我们都可以通过Windows设置>更新和安全>“Windows更新”中获取。
通常,该功能是自动开启的,那么应该如何安排安装更新后自动重启的时间呢?请点击“更改使用时段”,设置自己需要使用电脑的时段,避免在该时间段内重启。
2、当然,Windows的质量安全更新组件也可以手动在MicrosoftUpdate Catalog网站上下载。

(1)首先,我们先要确定自己电脑处理器的系统类型,请打开“开始菜单”>“设置”>“系统”>“关于”,在设备规格:系统类型一栏,您是32位还是64位的操作系统呢?

(2)之后,前往Microsoft Update Catalog网站并输入KB号(以KB4343909为例),选择对应的版本下载即可。

总结
以上所述是小编给大家介绍的Win10更新一直安装失败的3种解决方法,希望对大家有所帮助,如果大家有任何疑问请给我留言,小编会及时回复大家的。在此也非常感谢大家对脚本之家网站的支持!
相关文章
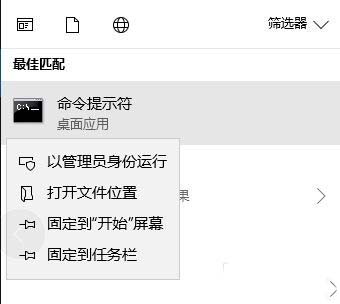
win10中KB4088776补丁更新失败提示错误0x800f081f怎么办?
win10中KB4088776补丁更新失败提示错误0x800f081f怎么办?win10预览版1709中安装累计更新补丁失败,提示错误代码0x800f081f该怎么解决呢?下面我们就来看看详细的教程,需2018-04-02
Win10更新失败报错“0xc1900403”怎么办?Win10更新失败报错“0xc19004
Win10更新失败报错“0xc1900403”怎么办?最近Win10 17035预览版自动更新至17040和17046预览版的时候,会遇到Win10更新失败的情况,系统报错0xc1900403和0x802400342018-03-08
Win10更新失败报错怎么办 win10更新报错“0xc0000005”解决方法
win10系统在更新的时候会遇到一些错误,本文介绍的是win10更新时出现了0xc0000005错误代码的解决办法,需要的用户可以前来阅读2018-01-10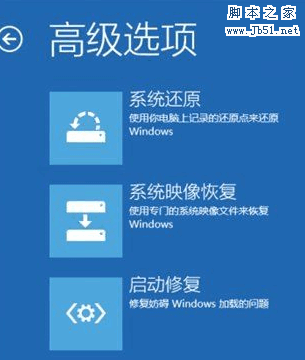
Win10系统更新失败怎么办?一招解决Win10系统更新失败
上周二开始,微软恢复了补丁日的管理,为Windows 10推送更新程序,本着追新和系统安全的大原则,小编义无反顾的选择了首批安装。却陷入无限重启和安装失败的循环中,那么Wi2017-03-22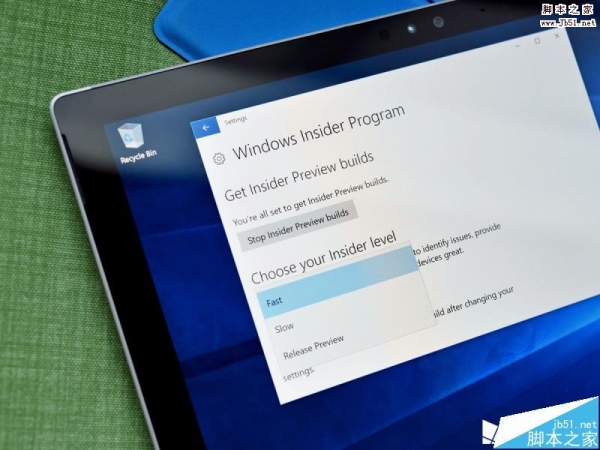 昨天微软发布了Win10创作者更新15025预览版,这个版本新增了很多功能,但是有很多朋友安装的时候出现错误,下面我们就来看看详细的解决办法2017-02-03
昨天微软发布了Win10创作者更新15025预览版,这个版本新增了很多功能,但是有很多朋友安装的时候出现错误,下面我们就来看看详细的解决办法2017-02-03Win10一周年更新14393.693累积更新补丁KB3213986更新失败的解决方法
Windows10新一个更新补丁如约而至,补丁代号为KB3213986,有朋友们遇到更新失败的问题,下面小编就给大家带来累积更新补丁KB3213986更新失败的解决方法,一起来看看吧2017-01-11Win10周年更新14393升级失败卡在32%不动了的解决方法
微软正式向全球释出了Win10的周年更新版本1607版,内部版本号为14393版本。但当升级时,系统提示:正在配置更新32%或35%时卡住不动了,怎么办呢?下面就看看具体的解决办法2016-12-14win10预览版1607中kb3200970更新失败该怎么办?
win10预览版1607中kb3200970更新失败该怎么办?win10更新kb3200970补丁发现总是安装失败,该怎么办呢?下面我们就来看看手动下载安装的教程,需要的朋友可以参考下2016-11-13win10 version 1607 累积更新失败卡了怎么办
windows 10 version 1607 累积更新失败怎么办?很多win10朋友在使用的时候都遇到过累积更新失败,然后就撤销安装的状况。特别是更新到周年版后,很多用户都卡在了“Windows2016-10-12


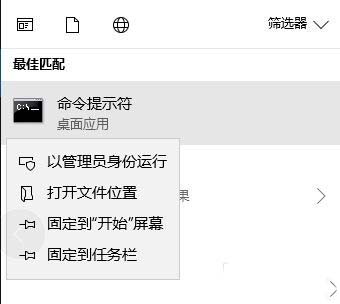


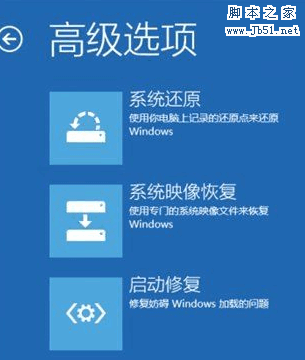
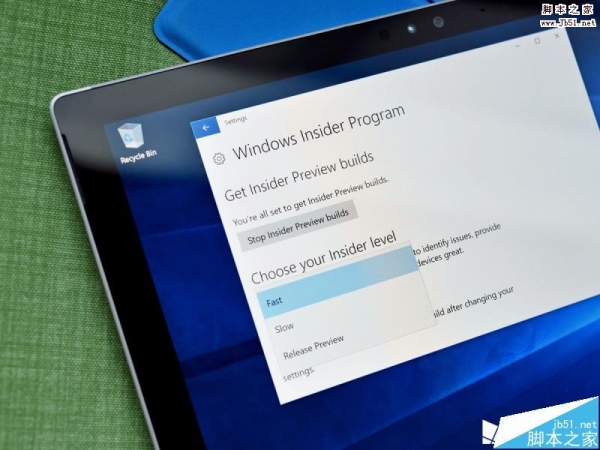
最新评论