win10电脑怎么修改照片大小 win10电脑修改照片大小技巧介绍
发布时间:2018-12-21 09:25:42 作者:佚名  我要评论
我要评论
一些朋友因为工作的需要会经常用电脑修改照片或图片的尺寸大小的,但是不少刚开始使用windows10系统的朋友是不知道怎么修改照片的大小,今天小编就来给大家说说win10电脑怎么修改照片大小
想必大家都遇到过这个问题,一些朋友因为工作的需要会经常用电脑修改照片或图片的尺寸大小的,但是不少刚开始使用windows10系统的朋友是不知道怎么修改照片的大小,今天小编就来给大家说说win10电脑怎么修改照片大小,感兴趣的朋友千万不要错过了。
1.进入win10桌面,点击开始按钮,在开始菜单中找到画图功能打开。
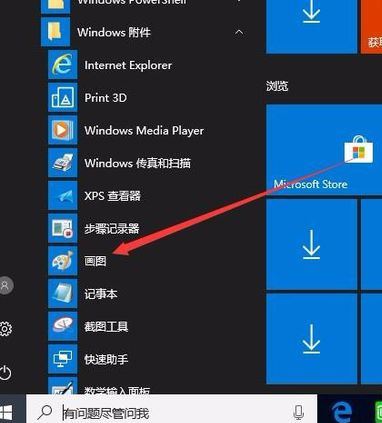
2.在画图功能中,点击文件,选择打开,选择需要修改尺寸大小的图片打开。
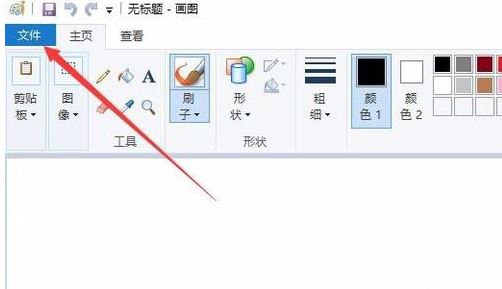
3.图片打开后,点击工具栏上的“图像”按钮,进入下一步。
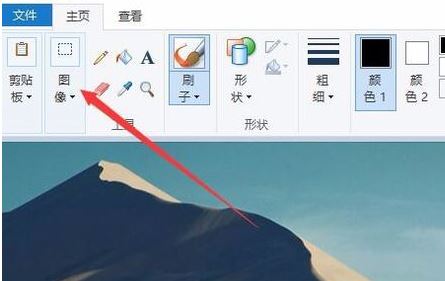
4.在出现的下拉菜单中选择“重新调整大小”,进入下一步。
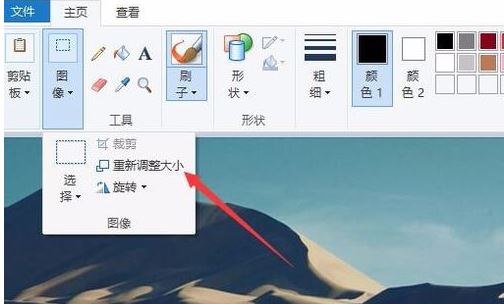
5.在弹出的窗口中点击像素,然后设置图片的大小,小编这里设置的是500。
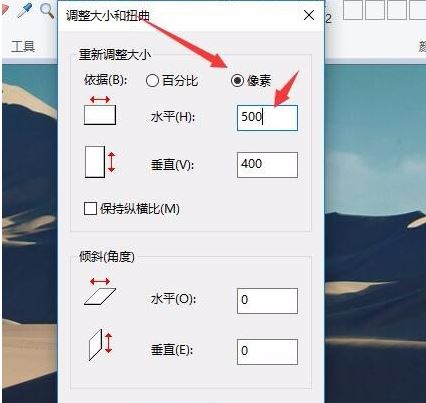
6.为了防止出现图片调整尺寸导致的图片变形问题,勾选,我们可以选中下面的“保护纵横比”前的复选框,这样图片修改尺寸后就不会变形了。
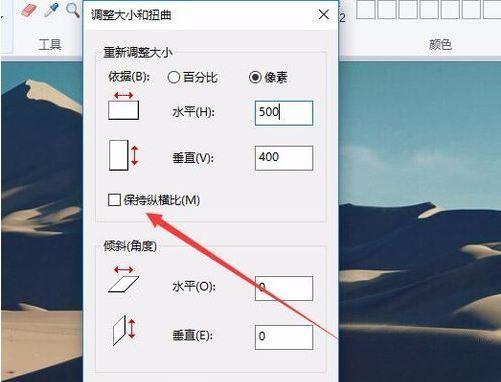
7.所有东西设置完毕后,点击文件,选择另存为,然后给图片命名保存即可。
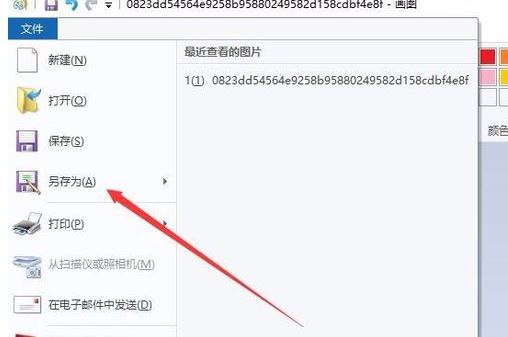
相关推荐:
相关文章
 Win10 19H1快速预览版18305怎么手动升级?今天微软发布了Win10 19H1快速预览版18305,想要将自己的系统升级到最新的版本,该怎么手动升级呢?下面我们就来看看详细的教程,2018-12-20
Win10 19H1快速预览版18305怎么手动升级?今天微软发布了Win10 19H1快速预览版18305,想要将自己的系统升级到最新的版本,该怎么手动升级呢?下面我们就来看看详细的教程,2018-12-20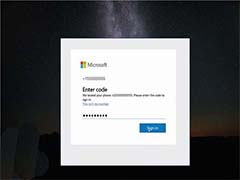
Win10 19H1快速预览版18305新增内容与修复bug汇总
今天微软发了了Win10 19H1快速预览版18305,这个版本修复了一些bug,并新增了一些内容,下面我们就来看看Win10预览版18305新增内容与修复bug汇总,需要的朋友可以参考下2018-12-20 win10放大镜怎么设置跟随键盘焦点?win10系统自带的放大镜使用的时候想要设置跟随键盘焦点,该怎么设置呢?下面我们就来看看详细的教程,需要的朋友可以参考下2018-12-17
win10放大镜怎么设置跟随键盘焦点?win10系统自带的放大镜使用的时候想要设置跟随键盘焦点,该怎么设置呢?下面我们就来看看详细的教程,需要的朋友可以参考下2018-12-17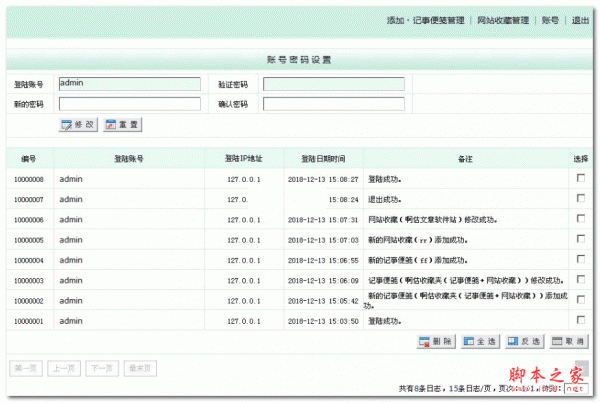
Win10更新遇到错误代码0x80240034的原因以及解决办法
用户在更新win10系统时出现了0x80240034错误代码,下文小编就为大家整理了错误代码0x80240034的原因以及解决办法。一起看看吧2018-12-17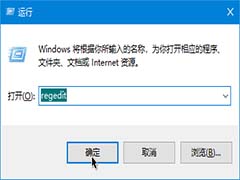 Win10菜单怎么关闭平滑显示功能?Win10中的菜单开启了平滑显示特效,但是用了一段时间就觉得很不爽,想要关闭,该怎么关闭呢?下面我们就来看看详细的教程,需要的朋友可以2018-12-16
Win10菜单怎么关闭平滑显示功能?Win10中的菜单开启了平滑显示特效,但是用了一段时间就觉得很不爽,想要关闭,该怎么关闭呢?下面我们就来看看详细的教程,需要的朋友可以2018-12-16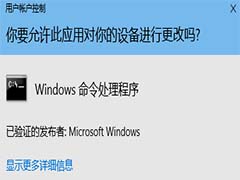 Win10系统UAC账户怎么截图?UAC账户账户安全级别比较高,不能截屏,如果想要截图该怎么办嗯?下面我们就来看看详细的教程,需要的朋友可以参考下2018-12-16
Win10系统UAC账户怎么截图?UAC账户账户安全级别比较高,不能截屏,如果想要截图该怎么办嗯?下面我们就来看看详细的教程,需要的朋友可以参考下2018-12-16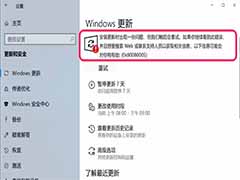 Win10更新失败提示错误代码0x80080005怎么办?Win10系统升级的时候,发现升级失败,提示错误代码0x80080005,该怎么解决呢?下面我们就来看看详细的教程,需要的朋友可以参2018-12-12
Win10更新失败提示错误代码0x80080005怎么办?Win10系统升级的时候,发现升级失败,提示错误代码0x80080005,该怎么解决呢?下面我们就来看看详细的教程,需要的朋友可以参2018-12-12 Win10 19H1快速预览版18298怎么手动升级?win10发了19H1快速预览版18298,想要升级,该怎么手动下载升级呢?下面我们就来看看详细的教程,需要的朋友可以参考下2018-12-12
Win10 19H1快速预览版18298怎么手动升级?win10发了19H1快速预览版18298,想要升级,该怎么手动下载升级呢?下面我们就来看看详细的教程,需要的朋友可以参考下2018-12-12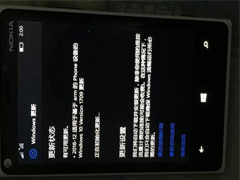
Win10 Mobile Build 15254.544正式版累积更新推送: 补丁型号KB4478936
微软面向该移动平台发布了质量改善和安全补丁KB4478936,在升级之后系统版本号升至Build 15254.544。下文小编就为大家带来详细介绍,一起看看吧2018-12-12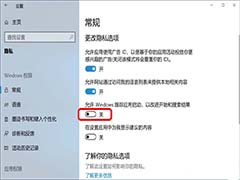 Win10启动跟踪程序怎么开启或禁用?win10系统中自带了 跟踪应用启动,该怎么开启或者禁用呢?下面我们就来看看详细的设置方法,需要的朋友可以参考下2018-12-11
Win10启动跟踪程序怎么开启或禁用?win10系统中自带了 跟踪应用启动,该怎么开启或者禁用呢?下面我们就来看看详细的设置方法,需要的朋友可以参考下2018-12-11



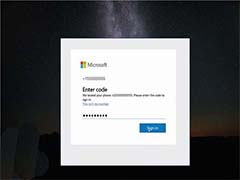

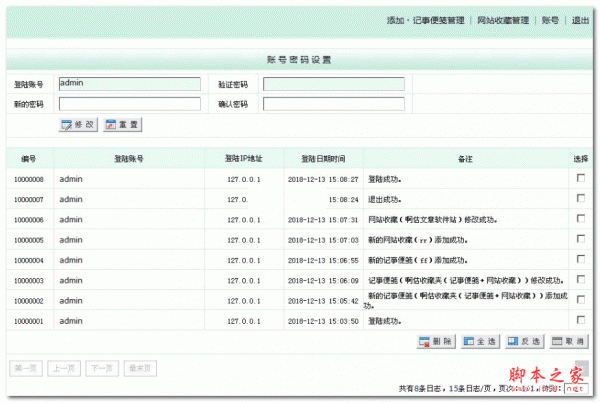
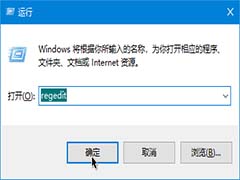
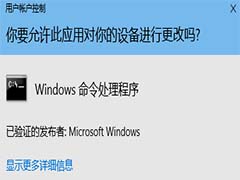
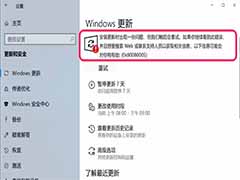

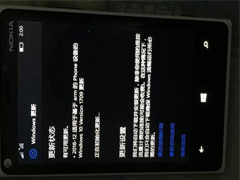
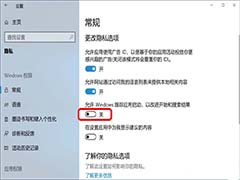
最新评论