Win10电脑睡眠怎么不断网?
大家都知道,我们在使用Win10的时候,如果您有一段时间不对电脑进行操作,那么系统会处于待机,自动进入睡眠状态,以达到电脑节能的作用。不过,相信有些用户会遇到这样的问题,那就是我们下载游戏、电影等大文件的时候,由于这类游戏体积比较大,所以下载需要的时间可能长达几个小时,那么如果您电脑开启了睡眠模式,系统自动进入睡眠之后,电脑网络就会断网,也就意味着下载也会被断掉。
虽然我们可以将睡眠功能关闭了(具体方法是,进入电源选项,将里面的“使计算机进入睡眠状态”改为“从不”即可。),即可解决这个问题。但是对于想要保留睡眠功能,同时又想它在睡眠的时候不断网而继续下载,那么我们就需要进行相关设置才可以实现了。那么Win10如何让电脑睡眠不断网?下面脚本之家分享一下电脑睡眠状态不断网继续下载的方法。
电脑睡眠状态不断网继续下载的方法
1、首先我们点击“开始”菜单,点击“设置”齿轮的图标,如下图所示。

2、在Windows设置中,我们点击“系统”选项,如下图所示。

3、点击“电源和睡眠”,下拉右侧窗口找到相关设置,点击“其他电源设置”,如下图所示。

4、这里我们选择的是“高性能”,所以在“高性能”后面点击“更改计划设置”,如下图所示。

5、我们点击“更改高级电源设置”,如下图所示。

6、在电源选项的界面中,我们展开硬盘,展开在此时间后关闭硬盘,设置时间为“0”,如下图所示。

7、再将无线适配器设置展开,节能模式展开,设置为“最高性能”,如下图所示。

8、我们在桌面上找到“此电脑”并右键点击,并且点击“管理”,如下图所示。

9、我们点击左侧栏中的“设备管理器”,在右侧栏中,展开网络适配器,在我们的网卡上右键点击,选择“属性”。(脚本之家晓龙原创)注:网卡一般就是Realtek开头的。

10、在网卡的属性窗口中,我们点击“电源管理”选项卡,取消勾选“允许计算机关闭此设备以节约电源”,并确定保存设置。

以上就是脚本之家分享的Win10系统下电脑睡眠状态不断网继续下载的方法,如果您在使用Win10的情况下,电脑进入睡眠之后自动断网无法进行下载等,不妨通过以上的方法来解决。
相关文章
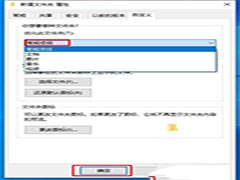 我们在Win10系统中,如果新建了一个文件夹并想要重命名的时候,出现了卡死的时候,如果网上的各种方法都不起作用的话,我们可以尝试这个方法来解决,一起看看吧2020-04-10
我们在Win10系统中,如果新建了一个文件夹并想要重命名的时候,出现了卡死的时候,如果网上的各种方法都不起作用的话,我们可以尝试这个方法来解决,一起看看吧2020-04-10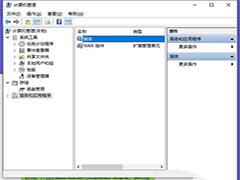
Win10alt+tab切窗口慢怎么办?联想电脑Alt+Tab切换窗口很卡解决方法
在使用Win10系统中,使用alt+tab组合键切换窗口的时候很慢,很卡,不知道如何解决。那么Win10按alt+tab切换很慢怎么办,一起看看吧2020-04-10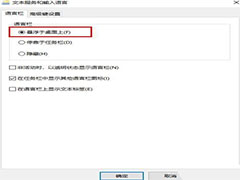
Win10浮动语言栏怎么开启? Win10开启浮动语言栏的技巧
Win10浮动语言栏怎么开?win10中想要开启浮动语言栏,再输入的时候,是浮动的,该怎么实现呢?下面我们就来看看Win10开启浮动语言栏的技巧,需要的朋友可以参考下2020-04-10 Win10快速预览版19603怎么手动更新升级?微软推送Win10快速预览版19603,想要更新到这个预览版,该怎么升级呢?下面我们就来看看详细的教程,需要的朋友可以参考下2020-04-10
Win10快速预览版19603怎么手动更新升级?微软推送Win10快速预览版19603,想要更新到这个预览版,该怎么升级呢?下面我们就来看看详细的教程,需要的朋友可以参考下2020-04-10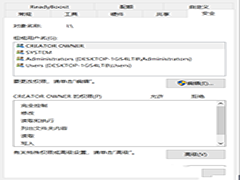
Win10遇到U盘中删除提示你需要提供管理员权限才能删除此文件怎么解决?
在U盘中进行删除等操作,就会弹出一个文件访问被拒绝的窗口,提示“你需要提供管理员权限才能删除此文件”,我们点击继续按钮才可以执行操作,遇到这个问题说明管理员权限2020-04-09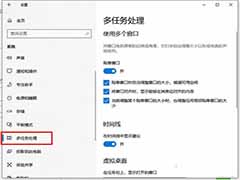 如果您将某软件窗口移动到屏幕边缘的时候,这时候会自动排列窗口,软件会自动贴合屏幕边缘,这就是Win10默认设置,当然我们可以关闭这个默认设置的,那么我们要如何解决呢2020-04-09
如果您将某软件窗口移动到屏幕边缘的时候,这时候会自动排列窗口,软件会自动贴合屏幕边缘,这就是Win10默认设置,当然我们可以关闭这个默认设置的,那么我们要如何解决呢2020-04-09 win10打印机提示USB3.0不兼容该怎么办?win10系统使用打印机的时候,提示USB打印支持不兼容USB3.0该怎么解决?下面我们就来看看详细的教程,需要的朋友可以参考下2020-04-09
win10打印机提示USB3.0不兼容该怎么办?win10系统使用打印机的时候,提示USB打印支持不兼容USB3.0该怎么解决?下面我们就来看看详细的教程,需要的朋友可以参考下2020-04-09
Win10开机无限提示你的电脑将在一分钟后自动重启怎么解决?
有用户称自己的Win10系统的电脑遇到一个问题,那就是电脑开机无限提示“你的电脑将在一分钟后自动重启”的问题,遇到这个问题,我们要如何解决呢?下面分享一下Win10开机无2020-04-09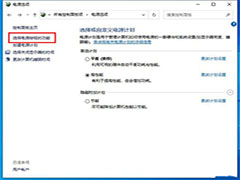
Win10开机需要启动两次怎么办?电脑开机必须开两次解决方法
我们在使用Win10的过程中,遇到电脑开机必须两次或者多次才可以正常开机进入桌面,那么这种问题可能是启用快速启动功能导致的问题,也有可能是BIOS出错导致的问题。那么Win2020-04-09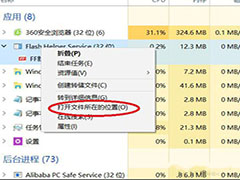 Flash Player将于2020年12月被默认禁用,即将禁用的这段时期,利用Flash Player的占用量疯狂吸金,而FF新推荐弹窗就是Flash Player的,那么Win10系统FF新推荐怎么卸载,一2020-04-09
Flash Player将于2020年12月被默认禁用,即将禁用的这段时期,利用Flash Player的占用量疯狂吸金,而FF新推荐弹窗就是Flash Player的,那么Win10系统FF新推荐怎么卸载,一2020-04-09


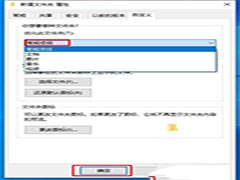
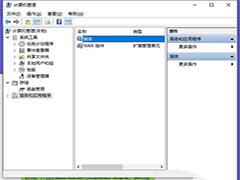
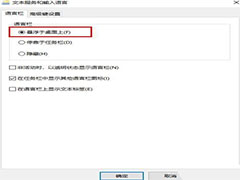

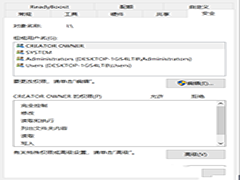
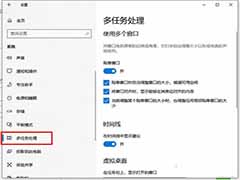


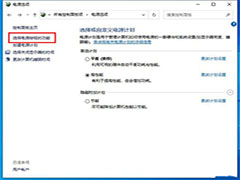
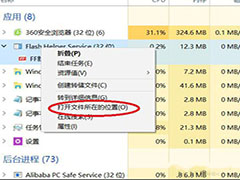
最新评论