Win10系统怎么在右键菜单中添加命令提示符?
大家都知道,说到命令提示符,在最早的图形化Windows系统就开始有了,对于一些技术控用户来说,平时经常会使用到命令提示符功能。那么我们要如何将桌面右键菜单添加命令提示符选项呢?下面脚本之家分享一下Win10系统在右键菜单中添加命令提示符的完美方法,感兴趣的朋友不要错过了。

命令提示符
具体操作方法:
1、首先我们鼠标右键点击“开始”菜单按钮,选择“运行”
2、在运行的窗口中,我们输入“regedit”命令,打开注册表编辑器,如下图所示。

3、在注册表编辑器中,我们展开定位到“HKEY_CLASSES_ROOT\Directory\background\shell”路径下,在shell下鼠标右键点击-->新建-->项,如下图所示。

4、建立完成之后,在新项右键选择重命名为runasadmin,接着我们单击runasadmin,然后在右边使用鼠标右键点击“默认”,选择“修改”,如下图:



5、我们在“数值数据”填写命令提示符,接着点击“确定”。

6、我们在右边窗口中空白处鼠标右键点击,“新建”-“字符串值”,如下图所示。

7、建立好之后,我们字符串值重命名为ico,然后我们右键点击ico,选择“修改”,如下图所示。

8、我们在“数值数据”中输入C:\Windows\System32\shell32.dll,24,再点击“确定”按钮,如下图所示。

9、接下来我们用鼠标右键点击runasadmin,选择“新建”-“项”,如下图所示。

10、我们给新建的项命名为command,然后单击选中command,在右边用鼠标右键点击“默认”,选择“修改”,如下图所示。



11、我们在编辑字符串的窗口界面,在“数值数据”处输入cmd.exe /s /k pushd "%V" ,最后点击“确定”按钮,如下图所示。

12、最后我们在Windows10桌面空白处鼠标右键查看菜单是不是有一个命令提示符的选项了。

以上就是脚本之家分享的Win10系统在右键菜单中添加命令提示符的完美方法,希望本文能够帮助到大家。
相关文章
- 有些win10系统用户反映自己在运行“telnet”命令时,电脑突然提示“telnet不是内部或外部命令”,这是怎么回事?下面小编就介绍一下Win10系统提示telnet不是内部或外部命令2015-09-14

Win10 v2004版DISM系列命令可能无效的官方解决方案
Win10 v2004版中有很多问题,其中之一就是DISM系列命令可能无效的问题,该怎么解决这个问题呢?下面我们就来看看微软官方给的解决办法,需要的朋友可以参考下2020-06-02
Win10 2004正式版PacketMon网络诊断工具新功能介绍 PacketMon最新命令
acketMon 主要可用来监测系统网络活动和数据包等。而最新的Windows 10 v2004 版里微软为该工具增加多个新功能。下面就一起详细了解acketMon新功能的功能和命令吧2020-05-27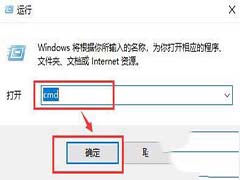 有网友问小编win10 telnet命令查看端口是否打开的步骤是什么?很多不熟悉电脑的用户可能也不太清楚,那就一起看看吧2020-05-20
有网友问小编win10 telnet命令查看端口是否打开的步骤是什么?很多不熟悉电脑的用户可能也不太清楚,那就一起看看吧2020-05-20 win10系统怎么利用cmd命令制作数字雨小程序?想要制作一个桌面显示数字雨的小程序,该怎么制作呢?我们可以使用cmd命令来制作,下面我们就来看看详细的教程,需要的朋友可2019-09-05
win10系统怎么利用cmd命令制作数字雨小程序?想要制作一个桌面显示数字雨的小程序,该怎么制作呢?我们可以使用cmd命令来制作,下面我们就来看看详细的教程,需要的朋友可2019-09-05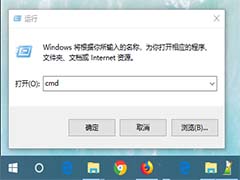
win10系统怎么使用ipconfig命令? ipconfig命令的作用
win10系统怎么使用ipconfig命令?win10系统我们经常使用ipconfig命令进行操作,那么这个命令有哪些作用?该怎么使用嗯?下面我们就来看看详细的教程,需要的朋友可以参考下2019-05-09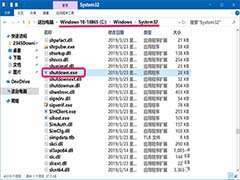 Win10系统怎么使用shutdown命令?Win10系统中系统自带Shutdown.exe程序,我们可以使用这个程序对电脑进行操作,下面我们就来看看详细的教程,需要的朋友可以参考下2019-04-19
Win10系统怎么使用shutdown命令?Win10系统中系统自带Shutdown.exe程序,我们可以使用这个程序对电脑进行操作,下面我们就来看看详细的教程,需要的朋友可以参考下2019-04-19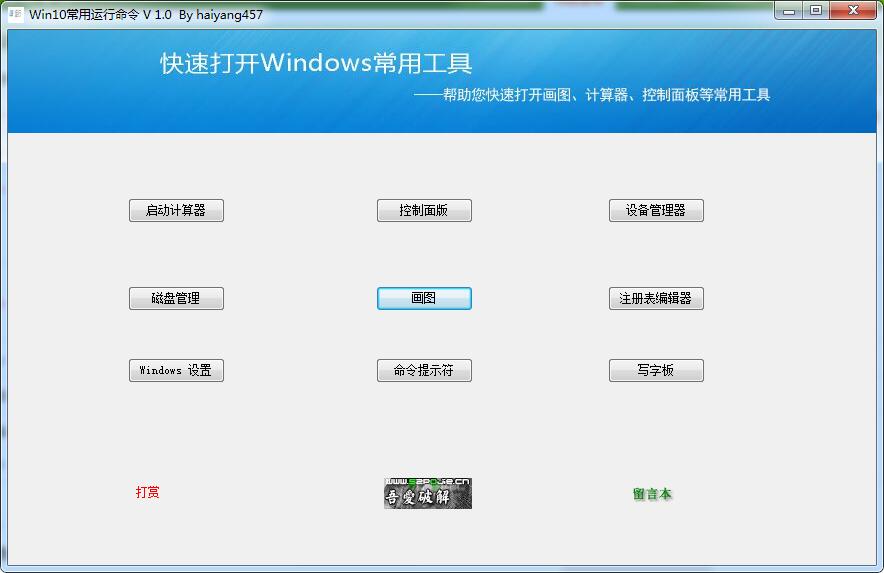 WIN10常用运行命令打开工具是一款可以快速打开系统常用的工具,该软件是由吾爱破解大神开发,本站提供的是该软件的绿色版本2018-11-16
WIN10常用运行命令打开工具是一款可以快速打开系统常用的工具,该软件是由吾爱破解大神开发,本站提供的是该软件的绿色版本2018-11-16
CMD显示乱码怎么办 Win10系统下CMD显示乱码的解决方法
使用windows10操作系统的cmd功能时,发现命令行界面显示不正常出现了乱码,这个要怎么解决呢?本文提供了这一问题详细的解决步骤,需要的朋友可以阅读下文2018-01-15
win10 cmd提示不是内部或外部命令怎么办 三种方法修复错误提示
Win10系统不是内部或外部命令怎么解决?此问题造成的原因很多,目前比较常用的解决方法有三种,脚本之家小编已经给大家收集完成,下面一起看看吧2020-06-19




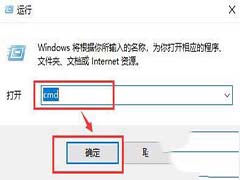

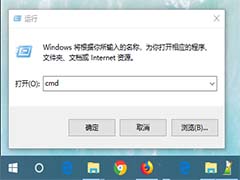
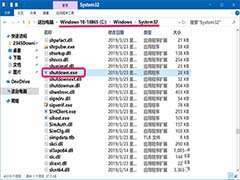
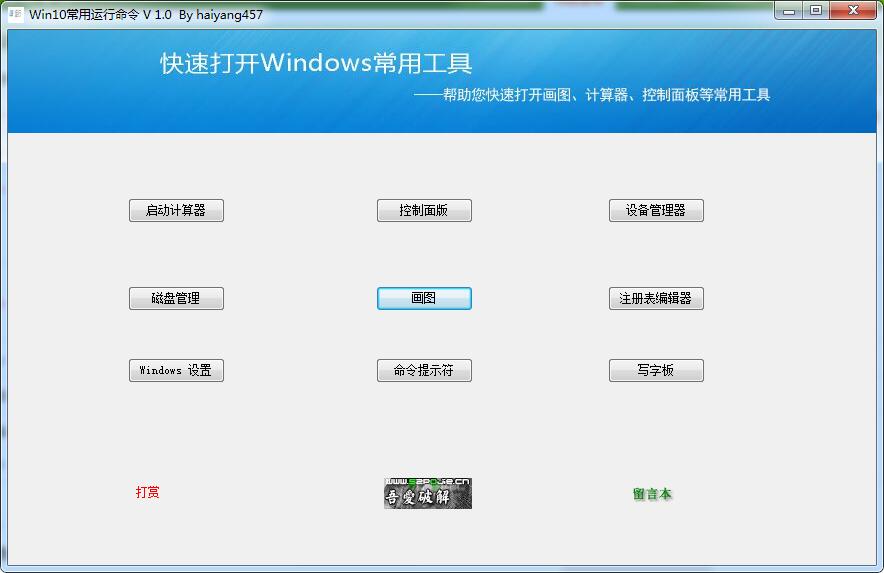


最新评论