最新Win10 2004设置文件资源管理器的方法步骤
最新Win10 2004如何设置文件资源管理器?所谓“文件资源管理器”,就是指你平时查找/管理文件时打开的各种文件夹窗口。那么在Win10 2004正式版中该如何设置文件资源管理器呢?其实win10 2004文件管理器设置的办法有很多,下面脚本之家小编就给大家分享三种比较简单的方法,有需要的朋友一起看看吧!
Win10 2004设置文件资源管理器的方法教程:
设置技巧一:图片、视频显示分辨率
我们在打开图片或视频文件夹时,有时想要能看到每个图片或视频的分辨率。虽然把鼠标移动到某张图片上也能显示分辨率,但只能一张一张地查看,效率太低了。其实我们完全可以让文件资源管理器显示“分辨率”列,从而一目了然地看到所有图片或视频的分辨率。方法如下:
首先,我们需要把文件资源管理器的“查看”方式设置为“详细信息”。在文件资源管理器窗口空白处点击右键,选择“查看 - 详细信息”即可。如图:

然后再在项目栏上点击右键,就可以在项目列表中看到“分辨率”了。
如果没有看到“分辨率”这一项,则点击底部的“其他”,这时会弹出“选择详细信息”窗口。如图:

你可以“选择你想显示的此文件夹中项目的详细信息”,在下面的详细信息列表中即可找到“分辨率”,勾选它,确定即可。然后你就可以在上面的右键项目列表中看到“分辨率”了。
PS: 并不是所有的视频都能显示分辨率
设置技巧二:视频显示时长

有时我们想要看到每部视频的时长,那么就可以让文件资源管理器显示“时长”列。
按照和“技巧一:显示分辨率”同样的方法设置即可,只不过勾选的是“时长”项。
设置技巧三:一键调整最合适列宽
通常情况下,文件资源管理器各详细信息列的宽度并不合适,要么过窄,导致信息显示不全,多余部分只能显示为…。要么过宽,导致屏幕空间浪费,其他的详细信息列被挤到屏幕之外。如图:

虽然用鼠标拖动的方式可一一调整各列的宽度,但同样既繁琐,又不容易调整得最合适。
其实,我们可以一键把各项列宽调整到最合适的状态。方法是,右键点击详细信息项目栏,在弹出的菜单顶部即可看到“将列调整为合适的大小”和“将所有列调整为合适的大小”。如图:

选择“将所有列调整为合适的大小”,一瞬间,你就会发现所有列已经被调整为最佳宽度了,既显示了完整的信息,又不多余浪费一点列宽。如图:

以上就是脚本之家小编给大家分享的关于Win10 2004设置文件资源管理器的具体方法步骤了,希望能够帮助到大家。
相关文章
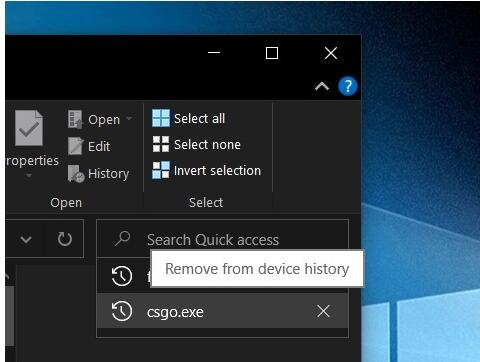 微软就开始推出Windows 10版本1909更新,其中对文件资源管理器进行了重大改进,下文小编就为大家详细介绍,一起看看吧2020-03-18
微软就开始推出Windows 10版本1909更新,其中对文件资源管理器进行了重大改进,下文小编就为大家详细介绍,一起看看吧2020-03-18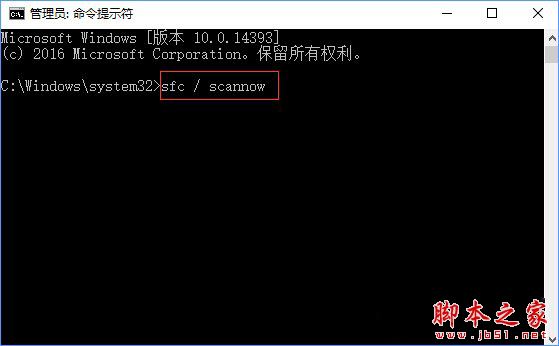
最新版Win10系统文件资源管理器不显示文字解决办法 三种方法快速解决
Win10创意者更新之后,都发现打 开文件资源管理器后,看不到任何文本,只显示图标。但是Windows设置和开始菜单都正常,这该怎么办呢2019-11-06 Win10怎么添加文件资源管理器开启新进程右键菜单?win10系统中一般默认的文件资源管理器都是单一进程,想要在不同的进程中打开文件资源管理器需要自己设置,下面我们就来看2017-02-16
Win10怎么添加文件资源管理器开启新进程右键菜单?win10系统中一般默认的文件资源管理器都是单一进程,想要在不同的进程中打开文件资源管理器需要自己设置,下面我们就来看2017-02-16- Win10怎么给UWP版文件资源管理器创建快捷方式?Win10 RS2中需要通过设置的“针对开发人员”才能进入UWP版文件资源管理器,下面我们就来看看比较快捷的进入方法,需要的朋友2016-10-09
- Win10怎么让文件资源管理器标题栏显示进程ID?win10系统中资源管理器默认不显示进程id,但是我们可以手动开启,具体该怎么设置呢?请看下文详细的教程,感兴趣的朋友可以进2016-10-09
Win10文件资源管理器打开16个以上的文件出现丢失怎么办?
Win10文件资源管理器打开16个以上的文件消失后怎么办?win10资源管理器出现一个问题,就是打开的文件超过16个,就会造成右键菜单内容就会不全面,这是怎么回事呢?下面我们2016-08-17Win10红石RS2文件资源管理器概念图曝光 融入UWP元素
今天有网友曝光了一张疑似Win10红石RS2文件资源管理器的截图,从概念图中我们看到,文件、音乐、下载、图片和桌面等图标被重新制作,变化不大,但是荣誉了Win10与UWP元素,2016-08-10- 最近有外媒曝光了win10内测版的文件资源管理器的截图,从截图中我们可以看到整个UI非常的简洁,文件信息、类型一目了然,十分不错,下面我们就来看看截图2016-08-08
- Win10系统怎么使用文件资源管理器命令参数?我们通常都是单机任务栏上的文件资源管理器图标打开,但是今天我们就来看看使用命令形式来打开的方法,需要的朋友可以参考下2016-07-20
- Win10怎么自定义设置文件资源管理器打开位置?Win10中资源管理器默认是两个位置,分别是此电脑和快速访问,但是想自定义打开某个特定的文件夹,该怎么设置呢?下面我们就来2016-06-08


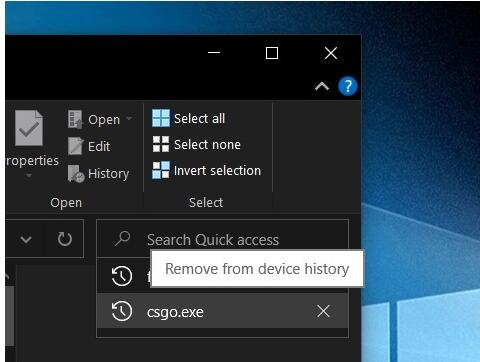
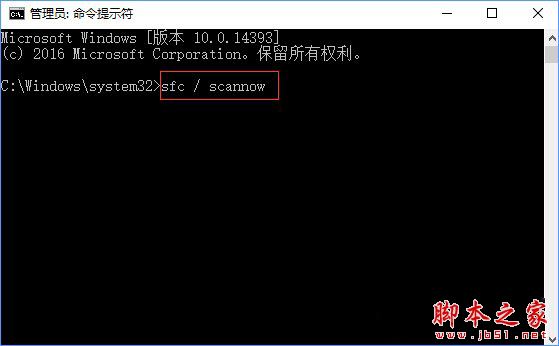

最新评论