win10文件夹图片不能预览怎么解决?
可能大家也会遇到这个问题,在Windows10系统打开图片文件夹,发现文件夹里面的图片只显示图标而没有显示预览图,不能预览非常不利于找图片,特别是一个文件夹里面有几百张图片,一一点击查看是很浪费时间的。那么win10文件夹图片不能预览怎么办?感兴趣的朋友不要错过了。
具体方法如下:
1、在Windows10系统打开文件夹,发现图片文件只显示一个图标,但没有显示出预览的图片,这样查看图片的时候操作起来很麻烦。

2、接下来我们右键点击桌面上的此电脑图标,在弹出菜单中选择“属性”菜单项。

3、接下来就会打开系统属性窗口,在窗口中我们点击“高级系统设置”菜单项。

4、这时就会打开系统属性窗口,在窗口中点击“高级”选项卡,然后点击“设置”按钮。

5、接下来在打开的设置窗口中,我们点击勾选“显示缩略图,而不是显示图标”前面的复选框。

6、再次打开Windows10的图片文件夹,发现现在的图片已显示了预览图片了。

如果电脑文件夹里面的图片不显示缩略图,我们很难找到想要打开的图片,如果你也遇到相同故障问题,不放参考教程来修复。
相关文章
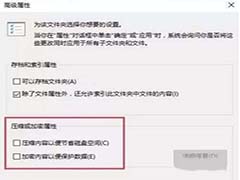
win10文件夹出现两个蓝箭头怎么取消?win10文件夹出现两个蓝箭头解决方
相信很多朋友都遇到过文件夹有个蓝色箭头的问题,文件夹上有个两个箭头是怎么回事呢?文件夹两个箭头怎么取消,一起看看吧2020-06-05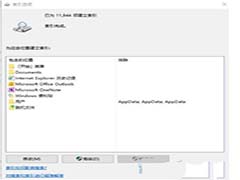 使用电脑时经常会需要查找一些文件,那这时我们可以通过使用右上角的搜索框进行搜索,让查找文件变得更方便。但如果右上角搜索不能用了要怎么办呢,赶紧看看吧2020-06-05
使用电脑时经常会需要查找一些文件,那这时我们可以通过使用右上角的搜索框进行搜索,让查找文件变得更方便。但如果右上角搜索不能用了要怎么办呢,赶紧看看吧2020-06-05
Win10 2004版本磁盘清理自动清空下载文件夹问题解决办法
通过 Windows 10 版本 1809 更新,微软对磁盘清理工具进行了更改,这款工具可潜在地清除重要文件。Windows 10 版本 1809 中添加了使用磁盘清理工具清理 “下载”文件夹的选2020-06-04 有人问小编win10怎么用txt批量创建文件夹,有时候我们需要快速创建大量的文件夹,如果手动建立会非常耗时间,而快速建立文件夹的方法有很多,那么你知道如何用txt来快速建2020-05-29
有人问小编win10怎么用txt批量创建文件夹,有时候我们需要快速创建大量的文件夹,如果手动建立会非常耗时间,而快速建立文件夹的方法有很多,那么你知道如何用txt来快速建2020-05-29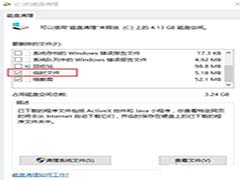 对于win10系统删除 $WINDOWS.~BT目录的方法,相信还有很多朋友不太明白,那么我们到底应该如何操作才能删除 $WINDOWS.~BT目录呢,一起看看吧2020-05-28
对于win10系统删除 $WINDOWS.~BT目录的方法,相信还有很多朋友不太明白,那么我们到底应该如何操作才能删除 $WINDOWS.~BT目录呢,一起看看吧2020-05-28
Win10 1909文件夹背景变黑怎么办?Win10文件夹背景变黑解决教程
在使用Win10 1909系统的过程中不免会出现一些奇奇怪怪的问题,近来便有一些Win10 1909系统的用户反映,文件夹背景突然变黑了。那么,Win10 1909文件夹背景变黑解决方法呢,2020-05-16 在一个局域网中,我们经常会设置共享文件夹或共享磁盘,可供其他电脑访问,实现电脑互传文件。那么多台两台电脑如何共享文件夹,一起看看吧2020-04-14
在一个局域网中,我们经常会设置共享文件夹或共享磁盘,可供其他电脑访问,实现电脑互传文件。那么多台两台电脑如何共享文件夹,一起看看吧2020-04-14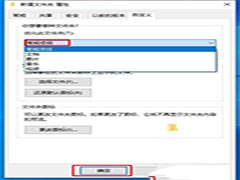 我们在Win10系统中,如果新建了一个文件夹并想要重命名的时候,出现了卡死的时候,如果网上的各种方法都不起作用的话,我们可以尝试这个方法来解决,一起看看吧2020-04-10
我们在Win10系统中,如果新建了一个文件夹并想要重命名的时候,出现了卡死的时候,如果网上的各种方法都不起作用的话,我们可以尝试这个方法来解决,一起看看吧2020-04-10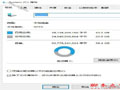
升级Win10后如何删除C盘下面的Windows.old文件夹
升级Win10后如何删除C盘下面的Windows.old文件夹?下文小编就为大家带来了详细删除步骤,感兴趣的朋友可以一起看看2020-01-02
win10电脑文件夹打开特别慢怎么回事 文件夹假死问题快速解决步骤
Win10打开文件夹的速度变得极其缓慢,Win10文件夹打开缓慢怎么办?文件夹假死现象怎么解决?下面就和脚本之家小编一起详细了解下吧2020-06-06


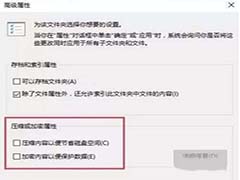
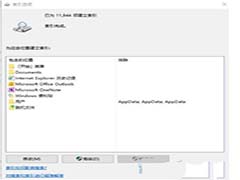


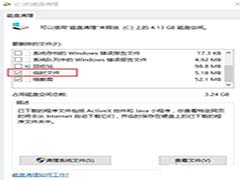


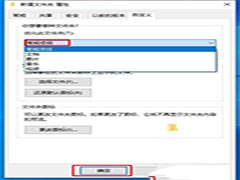
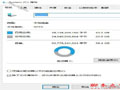

最新评论