win10如何清理C盘垃圾文件 系统自带磁盘清理工具的使用教程
PC电脑清理C盘的方法步骤。Win7/WIN10升级系统时,为了防止升级后的系统出现问题,会保留原来的系统文件,而Win10系统的更新频率又高,久而久之,那些看不到的残留文件越来越多,不但占用磁盘空间,还会造成系统的卡顿,那么Win10/win7如何清理C盘垃圾文件呢?下面就让脚本之家小编给大家分享win10/7 C盘垃圾的清理方法吧!
给大家介绍几款好用的磁盘清理软件
方法一:win10清理C盘空间的方法步骤:
1.使用键盘上的Win + I组合键打开windows「设置」,点击系统设置进入。

2.在系统设置界面的左侧点击「存储」,然后点击右侧的c盘,进入下一步。

3.接着电脑会自动对C盘进行扫描,从扫描结果我们可以可以看到哪些文件占用了多少空间,根据扫描结果我们就可以清理不需要的文件了。

4.勾选需要删除的文件,,比如“临时文件”,然后点击“删除文件”即可。

方法二:win7/win10通用清理C盘的方法:
Win7/WIN10升级系统时所保留的的原来文件打包在一个名为Windows.old的文件夹中,这个文件夹占用了比较大的硬盘空间,如果升级后的系统没有问题,那么这个文件夹的用处就不大了。最直接的方法是直接将这个文件夹删除,但由于是系统文件,所以里面有一些文件是无法删掉的。另外还有一些大家看不到的安装残留。Windows 10更新频率比较高,所以下载的更新包都会保留下来,这些更新包有大有小,及时清理也能腾出一部分硬盘空间。这部分文件是存放在了特定文件夹中,而且这些文件夹为隐藏状态,一般不好找。
清理这两部分安装残留,用到的方法是一致的,不需要大家下载各种安全卫士、优化助手,只需要在C盘上右击,选择属性,在弹出的页面中间靠下位置有“磁盘清理”。
通用方法步骤:
1.在桌面上找到计算机/我的电脑/此电脑,右键点击,选择属性,如图

2.在属性--常规界面点击磁盘清理,如图

4.等待扫描C盘完成,如图

4.扫描完成后,选择需要删除的文件,然后点击确定,如图

5.点击“删除文件”,如图

6.等待删除完成,如图

7.删除完成,点击确定,如图

以上就是脚本之家小编给大家分享的win10/7清理C盘垃圾文件的方法步骤了,使用win电脑自带的磁盘清理工具清理C盘会减少很多不必要的麻烦,希望次篇教程能够帮助到你。
相关文章
 这一期针对有朋友问Win10如何清除缩略图缓存的问题分享一下教程,图标缓存和缩略图缓存不同,并非是iconcache_*.db文件,如果你遇到缩略号不正常的情况下可以试试下面小编2020-06-19
这一期针对有朋友问Win10如何清除缩略图缓存的问题分享一下教程,图标缓存和缩略图缓存不同,并非是iconcache_*.db文件,如果你遇到缩略号不正常的情况下可以试试下面小编2020-06-19 Win10电脑为了照顾移动端用户,在整体页面设计上偏向于手机,所以我们在使用当中会出现不少熟悉的身影,例如系统文件的清理。在电脑使用过程当中会产生很多垃圾或者数据缓2020-06-05
Win10电脑为了照顾移动端用户,在整体页面设计上偏向于手机,所以我们在使用当中会出现不少熟悉的身影,例如系统文件的清理。在电脑使用过程当中会产生很多垃圾或者数据缓2020-06-05
怎么使用win10自带垃圾清理工具 bat一键清理和自动清理使用教程
今天脚本之家小编给大家分享两种win10/win7系统自带的垃圾清理工具的使用方法,一种是手动“.bat”清理的方法,另外一种是系统自带的自动清理工具,两种使用都非常简单,清2020-06-04
Win10 2004版本磁盘清理自动清空下载文件夹问题解决办法
通过 Windows 10 版本 1809 更新,微软对磁盘清理工具进行了更改,这款工具可潜在地清除重要文件。Windows 10 版本 1809 中添加了使用磁盘清理工具清理 “下载”文件夹的选2020-06-04
Win10怎么快速清理微信缓存? Win10删除微信储存文件的三种方法
Win10怎么快速清理微信缓存?Win10系统安装了电脑版本的微信,接收了很多文件,很占用空间,想要清理微信缓存文件,该怎么清理呢?下面我们就来介绍Win10删除微信储存文件2020-05-06 用户在使用电脑过程中更换DNS地址,导致无法正常访问网页,怎么办?这时候大家可以采取清除DNS缓存来解决此问题,那么Win10正式版系统DNS缓存怎么清除,下文就为大家详细介2020-04-21
用户在使用电脑过程中更换DNS地址,导致无法正常访问网页,怎么办?这时候大家可以采取清除DNS缓存来解决此问题,那么Win10正式版系统DNS缓存怎么清除,下文就为大家详细介2020-04-21 在日常使用中会遇到C盘空间不足或C盘越来越小的情况。那么C盘空间满了怎么清理呢?下文小编为大家带来最全的清理方法,一起看看吧2020-01-02
在日常使用中会遇到C盘空间不足或C盘越来越小的情况。那么C盘空间满了怎么清理呢?下文小编为大家带来最全的清理方法,一起看看吧2020-01-02 win10系统存储中怎么快速清理垃圾?系统使用时间长了会有很多垃圾,需要不定期清理垃圾,今天我们就来看看win10系统存储中清理垃圾的方法,需要的朋友可以参考下2019-12-02
win10系统存储中怎么快速清理垃圾?系统使用时间长了会有很多垃圾,需要不定期清理垃圾,今天我们就来看看win10系统存储中清理垃圾的方法,需要的朋友可以参考下2019-12-02 win10怎么通过搜索栏进行磁盘清理?win10经常进行磁盘清理,我们可以使用搜索栏搜索这个功能并清理磁盘,下面我们就来看看详细的教程,需要的朋友可以参考下2019-02-13
win10怎么通过搜索栏进行磁盘清理?win10经常进行磁盘清理,我们可以使用搜索栏搜索这个功能并清理磁盘,下面我们就来看看详细的教程,需要的朋友可以参考下2019-02-13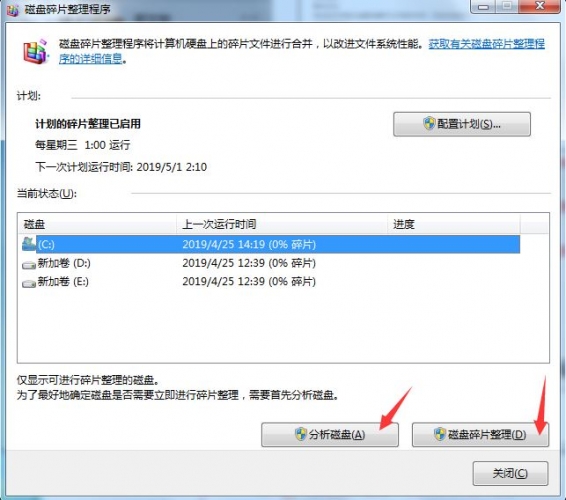 使用win10系统的用户不知道如何进行磁盘清理,磁盘使用久了以后想清理其中垃圾,释放磁盘空间。Win10如何使用磁盘清理?今天小编教大家如何在属性和控制面板里进行电脑磁盘2020-08-14
使用win10系统的用户不知道如何进行磁盘清理,磁盘使用久了以后想清理其中垃圾,释放磁盘空间。Win10如何使用磁盘清理?今天小编教大家如何在属性和控制面板里进行电脑磁盘2020-08-14













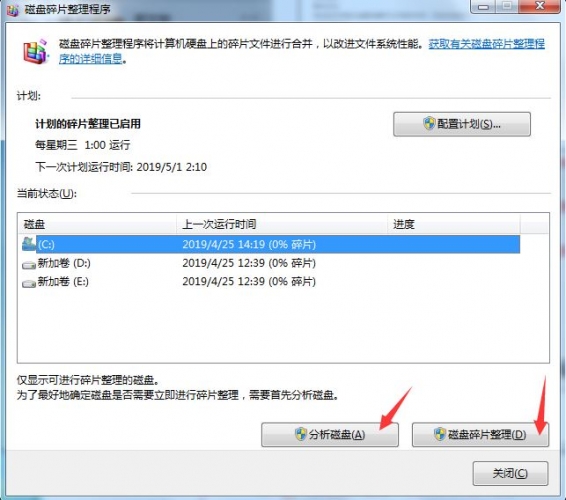
最新评论