win10关机显示更新并关机如何取消?
发布时间:2020-06-17 11:13:12 作者:佚名  我要评论
我要评论
对于win10关机时提示更新并关机的问题,相信很多人都遇到过。win10系统更新很频繁,有时候我们关机时会自动变成更新并关机,但是我们可能并不想更新,那么怎么取消呢,赶紧看看吧
可能大家也会遇到这个问题,win10关机显示更新并关机,怎么取消,win10系统更新很频繁,有时候我们关机时会自动变成更新并关机,但是我们可能并不想更新,那么怎么取消呢?别着急,今天小编就针对此问题,为大家带来win10更新并关机怎么解决图文教程,感兴趣的朋友不要错过了。
win10更新并关机怎么解决图文教程:
1、右键单击此电脑,选择管理,如下图所示;

2、管理中点击服务和应用程序;

3、继续点击服务,如下图所示;

4、服务中找到windows update并双击进入;

5、将启动类型设置为禁用;

6、先点击停止,将windows update停止运行;

7、关闭禁用完成,点击应用按钮;

8、点击展开开始菜单,点击设置;

9、设置中点击更新和安全;

10、点击windows更新项次的高级选项;

11、找到暂停更新,将日期往后调整35天即可。

相关文章
 有win10系统用户要打开字体文件夹的时候,发现文件夹的名称变成了乱码,遇到这样的问题该如何处理呢,其实只要将系统语言改回中文就可以了,这就给大家带来win10系统下字体2020-06-17
有win10系统用户要打开字体文件夹的时候,发现文件夹的名称变成了乱码,遇到这样的问题该如何处理呢,其实只要将系统语言改回中文就可以了,这就给大家带来win10系统下字体2020-06-17 Win10如何让任务栏透明化?如何设置任务的透明度呢?下面就和脚本之家小编一起看看吧2020-06-17
Win10如何让任务栏透明化?如何设置任务的透明度呢?下面就和脚本之家小编一起看看吧2020-06-17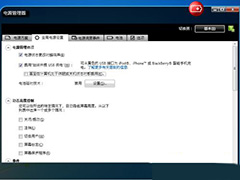 最近有朋友问小编win10关机不断电bios设置方法是什么,对于这个问题,应该有很多朋友都不明白,有时候我们会通过电脑usb接口连接手机等外部设备进行充电,但是电脑关机了us2020-06-17
最近有朋友问小编win10关机不断电bios设置方法是什么,对于这个问题,应该有很多朋友都不明白,有时候我们会通过电脑usb接口连接手机等外部设备进行充电,但是电脑关机了us2020-06-17 有许多win10用户遇到了OOBEIDPS的问题,有些用户是新电脑开机执行win10安装过程中提示:出现了问题,你可以重试,或者可以立即跳过,OOBEIDPS。有些用户则是在安装原版win12020-06-17
有许多win10用户遇到了OOBEIDPS的问题,有些用户是新电脑开机执行win10安装过程中提示:出现了问题,你可以重试,或者可以立即跳过,OOBEIDPS。有些用户则是在安装原版win12020-06-17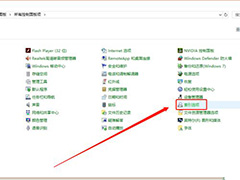 cortana是Win10系统中的一款强大功能,有了它,我们对电脑的操作将更加方便。但有使用win10企业版系统的用户却遇到了cortana搜索无结果的情况,不知道怎么解决很是苦恼,一起2020-06-17
cortana是Win10系统中的一款强大功能,有了它,我们对电脑的操作将更加方便。但有使用win10企业版系统的用户却遇到了cortana搜索无结果的情况,不知道怎么解决很是苦恼,一起2020-06-17 每月一次的 Windows 10 更新于近日推送了,微软宣称该补丁修复了历史以来最多的 129 个安全漏洞。但用户终究还是没能逃脱厄运,新补丁修复了许多旧的漏洞,但也带来了一些2020-06-17
每月一次的 Windows 10 更新于近日推送了,微软宣称该补丁修复了历史以来最多的 129 个安全漏洞。但用户终究还是没能逃脱厄运,新补丁修复了许多旧的漏洞,但也带来了一些2020-06-17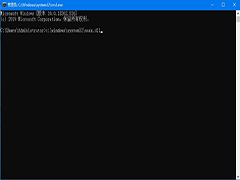 我们在下载使用软件的时候,经常会遇到dll文件缺失无法正常运行的情况,遇到这个问题时会根据错误提示去下载对应的dll文件。但是问题来了,要如何安装使用这些dll文件呢?2020-06-17
我们在下载使用软件的时候,经常会遇到dll文件缺失无法正常运行的情况,遇到这个问题时会根据错误提示去下载对应的dll文件。但是问题来了,要如何安装使用这些dll文件呢?2020-06-17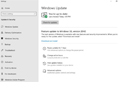
Win10 20H2 Beta预览版19042.330更新推送:新补丁加Chromium版Edge
今天微软正式宣布 Windows10版本20H2作为 Windows10 的下一个功能更新,小编为大家带来了详细推送内容,感兴趣的朋友一起看看吧2020-06-17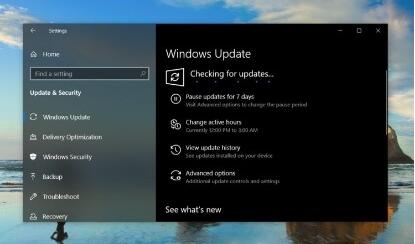
微软推送Win10 KB4567512累积更新:解决打印机问题
微软推送Win10 KB4567512累积更新解决打印机问题,详细内容请跟着小编一起往下看看2020-06-17 win10安装软件不受信任怎么办?最近很多win10用户反应,在安装软件时候的经常遇到软件安装不受信任,那么此问题改如何解决呢?下面就和脚本之家小编一起详细了解下吧2020-06-16
win10安装软件不受信任怎么办?最近很多win10用户反应,在安装软件时候的经常遇到软件安装不受信任,那么此问题改如何解决呢?下面就和脚本之家小编一起详细了解下吧2020-06-16




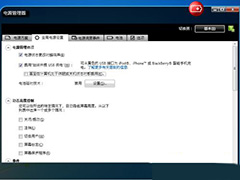

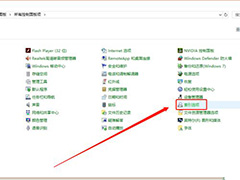
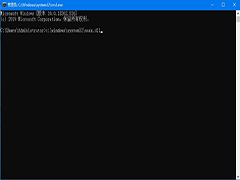
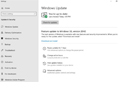
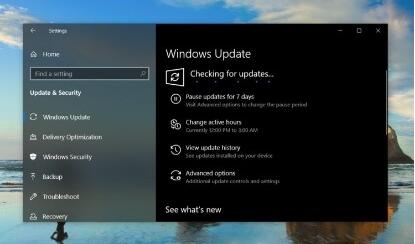

最新评论