win10如何分配磁盘空间 win10调整磁盘空间大小的方法
最近有朋友问小编win10分配磁盘空间大小的方法是什么,对于这个问题,相信很多朋友不太明白,win10系统可以分配磁盘空间的大小容量,有的朋友想把其它分区容量合并到c盘,提高c盘的容量,但是不知道应该如何操作。别着急,今天小编就为大家带来win10系统调整分区大小的方法,有需要的朋友快来看看吧!
win10系统调整分区大小的方法:
1、在电脑桌面左下脚开始里面进去找到“此电脑”找到计算机名称后,然后单击鼠标右键选择“管理”,即可弹出“计算机管理”对话框。(对于找到计算机管理对话框,更简单的方法是将鼠标放置在桌面上的“我的电脑”上,然后右键选择“管理”也是一样的);

2、弹出计算机管理窗口后,我们可以在左侧看到有“磁盘管理”标签,点击磁盘管理标签后,在其右侧就会显示电脑磁盘各个分区分卷信息,如下图;

3、之后我们就可以选择一个空闲空间比较大的磁盘进行压缩了,比如我们希望把D盘的一些磁盘空间调整到C盘,那么我们可以选种D盘卷,然后再其上点击鼠标右键,在弹出的菜单中选择“压缩卷”然后在输入压缩空间量(MB)里填写要压缩出的空间量,如果要压缩出5G,就填写5GX1024MB=5120M,那么我们填写上5120即可;

4、压缩完后,我们可以看到磁盘卷中会多出一个黑色分区的“未分区磁盘”;

5、最后我们只需要将该未分区磁盘空间分配给C盘即可,操作步骤为:右键点击需要扩充容量的盘符,然后在谈出的菜单中选择“扩展卷(X)”,之后会弹出如下扩展卷操作向导对话框界面;

6、如上图,我们选择扩展到系统盘(C盘)即可,之后点下一步即可完成操作,至此我们就成功的调整好了C盘分区大小了,整个步骤其实并不复杂,因此对于以前C盘分区没有分好的朋友也不用担心要重新装系统,重新分区硬盘等等,有兴趣的朋友可以去试试。
好了,以上就是关于win10分配磁盘空间大小的方法是什么的全部内容了,希望本篇win10系统调整分区大小的方法对你有所帮助。
相关文章
 近日就有网友反映说自己的win10企业版浏览器出现了无响应的问题,不知道怎么很是苦恼,一起看看吧2020-06-29
近日就有网友反映说自己的win10企业版浏览器出现了无响应的问题,不知道怎么很是苦恼,一起看看吧2020-06-29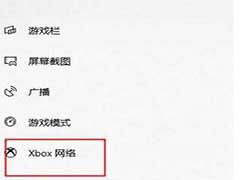 用户在使用xbox控制台的时候,想要了解一下xbox控制台网络状况,但是却不知道要如何查看,其实查看方法很简单,一起看看吧2020-06-29
用户在使用xbox控制台的时候,想要了解一下xbox控制台网络状况,但是却不知道要如何查看,其实查看方法很简单,一起看看吧2020-06-29 近期,一位小伙说在win10系统重启后缩放大小就变成175%,高分辨率屏幕的支持不是很好,会造成桌面字体不太清晰,这该怎么解决,赶紧看看吧2020-06-29
近期,一位小伙说在win10系统重启后缩放大小就变成175%,高分辨率屏幕的支持不是很好,会造成桌面字体不太清晰,这该怎么解决,赶紧看看吧2020-06-29 我们在使用edge浏览器的时候,为了防止恶意网站入侵等情况,我们需要禁用javascript脚本,不过对于很多win10系统小伙伴来说这可能是一个难题,那么win10系统下edge浏览器如2020-06-29
我们在使用edge浏览器的时候,为了防止恶意网站入侵等情况,我们需要禁用javascript脚本,不过对于很多win10系统小伙伴来说这可能是一个难题,那么win10系统下edge浏览器如2020-06-29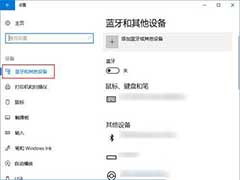 AirPods是苹果公司发布的是一款无线耳机,这些新款耳机可以在蓝牙的帮助下工作。 AirPods耳机只能与Apple的iPhone配合使用,那么如何把AirPods连接到Windows10系统电脑使用2020-06-29
AirPods是苹果公司发布的是一款无线耳机,这些新款耳机可以在蓝牙的帮助下工作。 AirPods耳机只能与Apple的iPhone配合使用,那么如何把AirPods连接到Windows10系统电脑使用2020-06-29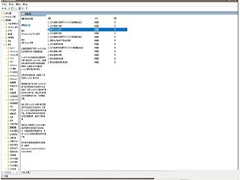
Win10远程桌面连接出现身份验证错误要求的函数不受支持解决方法
最近有用户反馈在Win10 系统下进行远程桌面连接的时候,连接到远程服务器时出现:现身份验证错误,要求的函数不受支持的错误提示,远程桌面无法连接,那么遇到这样的问题该2020-06-29 Win10专业版为了让用户使用方便,会自动很多组件功能,但是默认情况下没有全部开启,或者有些功能我们用不到,这个时候就需要对其进行启用或者关闭。那么要如何启用或者关2020-06-29
Win10专业版为了让用户使用方便,会自动很多组件功能,但是默认情况下没有全部开启,或者有些功能我们用不到,这个时候就需要对其进行启用或者关闭。那么要如何启用或者关2020-06-29
win10笔记本触摸板双击没反应怎么办 电脑触摸板双击弹不出快捷菜单
Win10笔记本触控板双击不弹出快捷菜单怎么办?此问题有事什么原因造成的呢?下面就跟随脚本之家小编一起详细了解下吧2020-06-29
win10系统界面如何换成win7样式 win10界面换成win7样式的方法
微软宣布停止对win7系统支持后,越来越多人给电脑安装上win10系统,但全新的操作界面使用起来很不习惯,还是觉得win7界面样式比较好。那么有什么办法把win10系统界面换成wi2020-06-29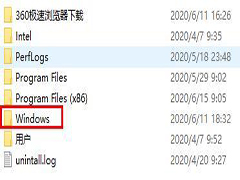
win10系统开机蓝屏显示bootsafe64_ev.sys错误怎么办
当电脑遇到蓝屏故障的时候,原因有多种多样,不同原因有不同的解决方法,比如近日有win10系统用户反映说开机出现蓝屏,并显示bootsafe64_ev.sys错误,遇到这样的问题要如何2020-06-29



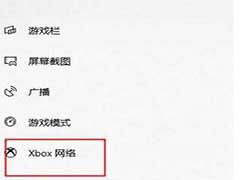


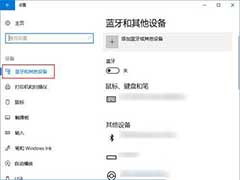
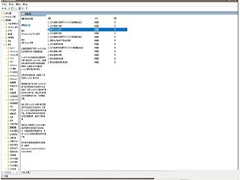



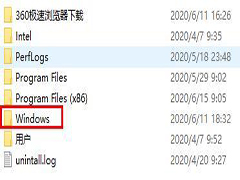
最新评论