win10怎么安装linux双系统?
脚本之家 / 编程助手:解决程序员“几乎”所有问题!
脚本之家官方知识库 → 点击立即使用
最近有朋友问小编win10安装linux双系统的方法是什么,对于这个问题,相信很多朋友都不明白。很多朋友想要体验linux系统,但是又不想删除windows上的数据,那么我们可以在win10上安装linux双系统,那么具体应该如何操作呢?小编这就为大家带来win10装linux双系统的方法,感兴趣的朋友不要错过了。
win10装linux双系统的方法:
1、在磁盘的尾巴步压缩出一个大概50G的空间,超大预算,压缩出来的空间在这里不用建立成新分区,待后面备用。下载linux ubuntu14.x的镜像,我先提供一个站点:mirrors.xmu.edu.cn,厦门大学的信息与网络中心。里面有很多linux版本。有Deepin CenOS ubuntu什么什么的;



2、下载Ultraiso软碟通工具,下载完成后,插入U盘,使用Ultraiso把LINUX UBUNTU14.X这个iso文件【写入硬盘影像】到U盘,千万记住备份U盘里面的数据,写入过程中请不要让电脑休眠,以免损坏U盘。写完后会有相应成功提示,成功后点击返回即可;


3、备份电脑重要数据,详细方法请参照百度。提示:重要数据包括文档,存档,项目文件,软件账户名密码,收费软件的信息等等。备份电脑的选项在控制面板--文件历史纪录可以找到;


4、设置BIOS,这里用的是联想G40 30 win10 X64 UEFI+GTP,关机后,按电脑左面的小按钮就能进入BIOS,大多数笔记本是F12 F11 F10 F2什么什么的,有的电脑可能需要注意按Fn键,进入BIOS SETUP后,关闭secure boot,secure boot一定要关闭。设置好了,其他的自己在看着设置设置(制作好的U盘是支持UEFI引导的,设置USB启动为首选启动项),然后这里一定要保存在退出啊,小编这里是选择了Exit saving chages;


5、这里提供一下,boot启动选项(一般开机按F多少就会看见这个,自己乱试试),这里面可以不用设置U盘位第一启动盘而直接选择从U盘引导;

6、设置完毕,能从U盘启动了。(会一点电脑知识的以上基本自己已经解决。)从U盘启动后,进入一个选择界面(如果出现什么读取内存错误,然后直接跳入LINUX图形界面说明BIOS设置有问题,这里不确定能不能正确安装)。进入选择界面后,第一个选项是进入U盘linux live,直接在U盘里面体验Linux而不安装,第二个选项是安装linux,第三个自己看,如果选择第二个选项的话是进入图形界面直接安装linux。但是笔者在这里选择第二个选项安装时出现了问题,就是在分完区后电脑黑屏,可能是因为显卡的问题。(当然还有些电脑是一丛U盘启动直接进入图形系统,如果是这样请先选择中文语言,然后点击试用用UBUNTU,每台电脑,每个版本系统都是有差别的,但大同小异。)因此这里我们首先进入U盘linux系统。选择第一个,进入系统后,一切都能正常运行;

7、就是在这个界面卡死的;

8、到这一步,我们就要开始安装LINUX到电脑上面了,首先点击桌面上的 安装UBUNTU(确保安装过程中已经连接上网络,无网络的话我不知道会发生什么。一般使用直接有线连接,而不是PPPOE(宽带)或者WLAN。),(如果桌面上有很多盘符,果断右键--卸载);

9、看图所示,这两步并不是重点;


10、这一步是重点之一,选择其他选项,自己来创建挂载点(挂载点就是分区的意思);

11、这里的才是最重的点,装双系统的话,这里是有很多分区的,自己要注意区分,你自己分出来的那50GB在这里就能被看见了;

12、接下来我们需要设置许多分区(挂载点)(/boot,/,home,swap交换空间,/usr,等等)
第一点设置boot挂载点,参考信息如下,是用来存放系统引导的挂载点,大小200MB左右,我分了400MB;

13、第二点设置交换空间swap,说直白点,硬盘与内存互动的空间,虚拟内存的意思。设置为内存大大小的2倍;

14、设置“ / ”挂载点,大小随你,默认目录,分个8GB差不多,50GB的请分10-15G;

15、设置/home用户挂载点,大小10GB,我这里设置了5GB;

16、其余的空间我全部分给/usr了,空间大的话,其他的建议都给个几个GB(其他包括/var等等上main没有提及的);

17、安装启动引导器的设备选择/boot对应的sda号,然后点击下面的现在安装按钮就可以了;

18、点击继续,双系统这里格式化是不会影响到windows里面的东西的,因为这里用的是分出来的分区;

19、进行相关设置;


20、等待漫长的安装过程,到这一步差不多已经完成了安装,重启的时候会进入grub2引导界面,让你选择windows boot management 还是Ubuntu.当然,这一步很漫长。

本文转载自http://www.xitongcheng.com/jiaocheng/win10_article_61920.html
本文来自互联网用户投稿,该文观点仅代表作者本人,不代表本站立场。本站仅提供信息存储空间服务,不拥有所有权,不承担相关法律责任。
如若内容造成侵权/违法违规/事实不符,请将相关资料发送至 reterry123@163.com 进行投诉反馈,一经查实,立即处理!
相关文章
 如何删除百度网盘图?win10系统显示盘符的时候,总是显示百度网盘的图标,想要不显示百度网盘的图标,该怎么操作呢?下面我们就来看看Win10不显示百度网盘图标的教程,需要2020-07-02
如何删除百度网盘图?win10系统显示盘符的时候,总是显示百度网盘的图标,想要不显示百度网盘的图标,该怎么操作呢?下面我们就来看看Win10不显示百度网盘图标的教程,需要2020-07-02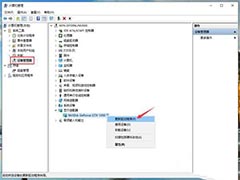 win10分辨率只有1024怎么办,对于这个问题,相信很多朋友都遇到过,有的朋友win10开机分辨率1024x768,不知道是怎么回事。那么当我们遇到w10分辨率只有1024x7678的情况应该2020-07-02
win10分辨率只有1024怎么办,对于这个问题,相信很多朋友都遇到过,有的朋友win10开机分辨率1024x768,不知道是怎么回事。那么当我们遇到w10分辨率只有1024x7678的情况应该2020-07-02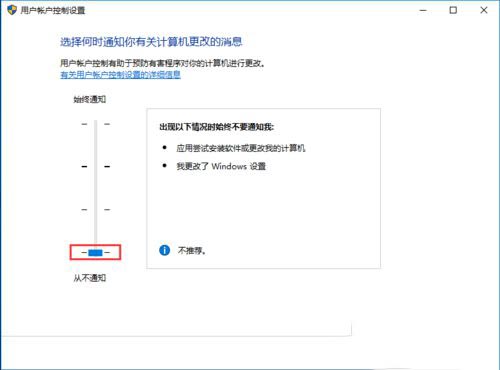
win10如何取消软件账户控制 三种方法解决每次打开软件都会弹出账户控制
win10系统每次打开软件都会弹出账户控制非常的麻烦,那么怎么才能取消账户控制呢?还有不知道的朋友一起了解下吧2020-07-02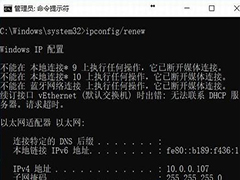
win10系统2004自动断网怎么办 win10自动断网解决方法
很多小伙伴都反映说在升级了2004版的win10系统以后,老是出现无缘无故的自动断网现象,那么这是怎么回事呢?一起来了解一下吧2020-07-02 win10系统更新了非常多的新功能,很多小伙伴都在第一时间进行了升级,但是也出现了不少的问题比如更新错误0x8007371b,一起来看看如何解决吧2020-07-02
win10系统更新了非常多的新功能,很多小伙伴都在第一时间进行了升级,但是也出现了不少的问题比如更新错误0x8007371b,一起来看看如何解决吧2020-07-02 小伙伴们在电脑卡的时候一般都会重新启动一下进行改善,但是很多小伙伴都遇到了错误代码0xc0000185,那么该怎么去解决呢?一起来看看吧2020-07-02
小伙伴们在电脑卡的时候一般都会重新启动一下进行改善,但是很多小伙伴都遇到了错误代码0xc0000185,那么该怎么去解决呢?一起来看看吧2020-07-02
Win10系统如何进入安全模式 Win10安全模式的开启方法
在电脑出现问题的时候,我们可以在安全模式下尝试解决问题,实在没有办法才会进行系统重装。近来有用户反馈他的Win10系统在开机时点击F8一直无法进入安全模式,那要如何进2020-07-02
win10开机错误提示checking media怎么办 checking media解决教程
电脑开机的时候却出现了checking media的错误提示导致无法开机,遇到checking media该怎么办呢?2020-07-02
微软Win10 Dev 预览版 Build 20161更新推送:附更新内容大全
微软Win10 Dev 预览版 Build 20161更新推送,下文小编为大家带来了详细的更新内容大全,需要的朋友一起看看吧2020-07-02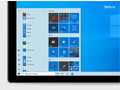
微软Win10全新流畅设计 “开始”菜单发布 Dev 预览版尝鲜
下文小编为大家带来了微软Win10全新流畅设计 “开始”菜单发布 Dev 预览版尝鲜,感兴趣的朋友一起看看吧2020-07-02


















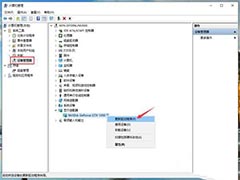
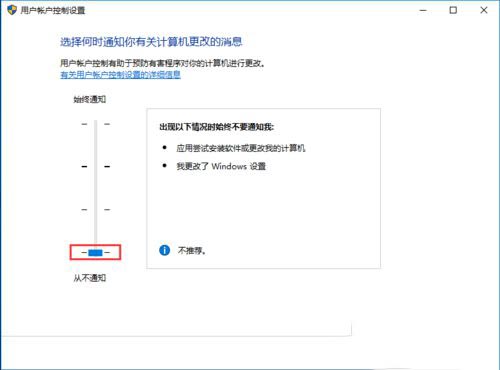
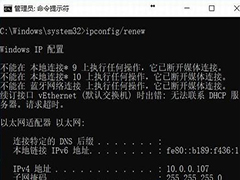





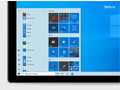








最新评论