Win10文本光标指示器在哪? Win10开启文本光标指示器的教程
使用Windows 10系统编辑文本,有时遇到寻找光标且很难找到的问题,需要重新定位光标。Windows 10系统如果更新到了最新版本,则系统中有一个文本光标指示器,开启后,这个问题就解决了,下面我们就来看看详细的开启方法。
1、Windows 10系统版本:20H2 - 19042.330
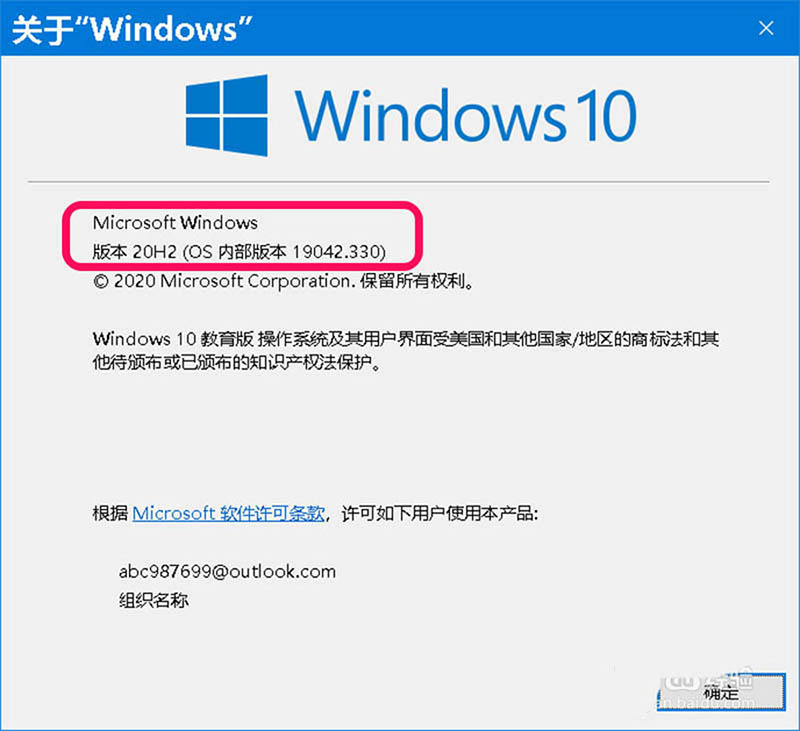
2、右键点击系统桌面左下角的【开始】,在开始菜单中点击【设置】;
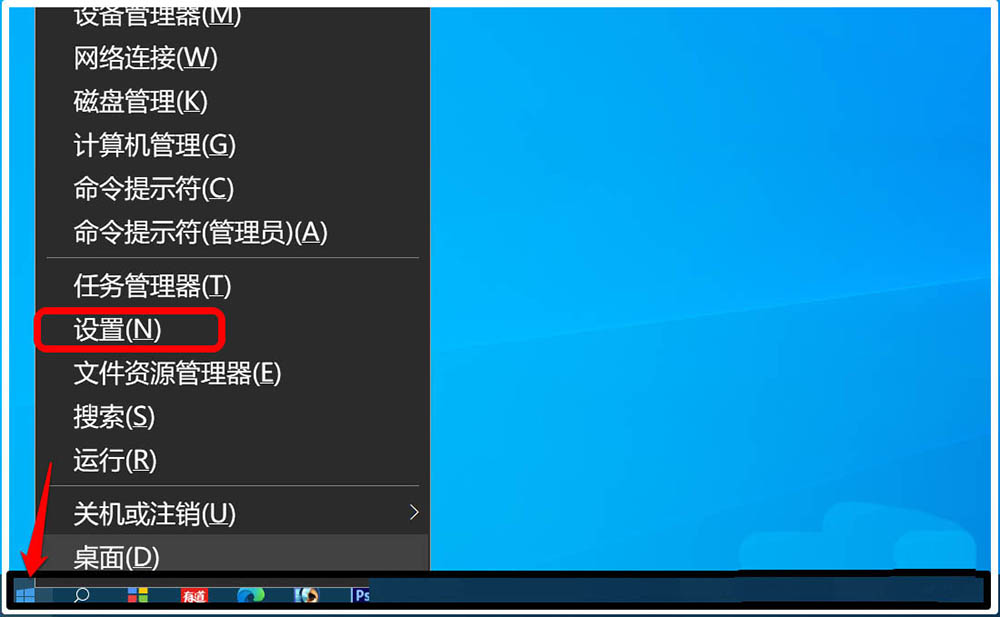
3、在Windows 设置窗口中,我们点击:轻松使用;
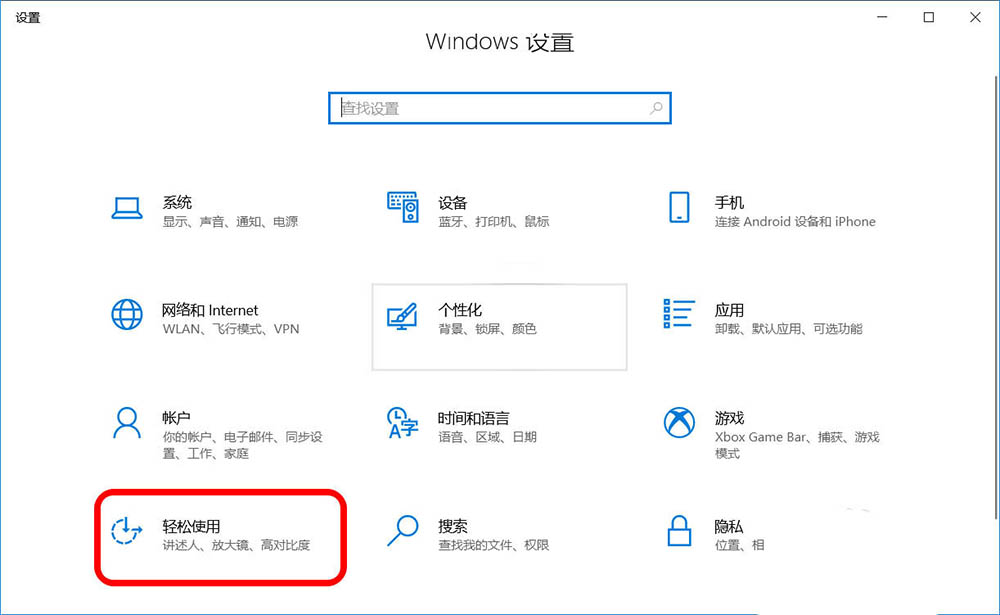
4、在轻松使用设置窗口中,我们点击窗口左侧的 视觉 - 文本光标;
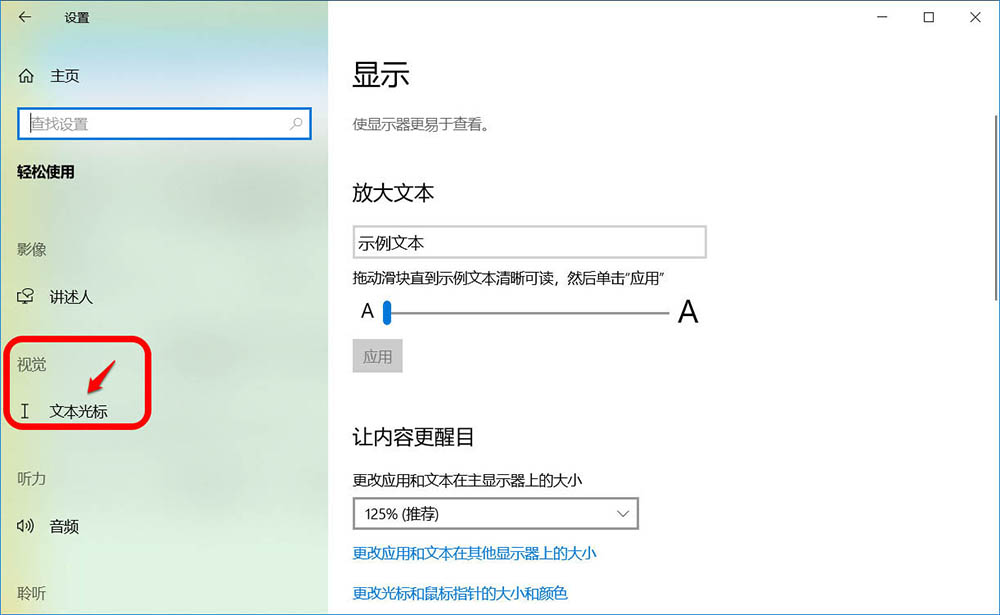
5、在文本光标右侧窗口中,我们可以看到:使用文本光标指示器的【开关】处于【关】位置;
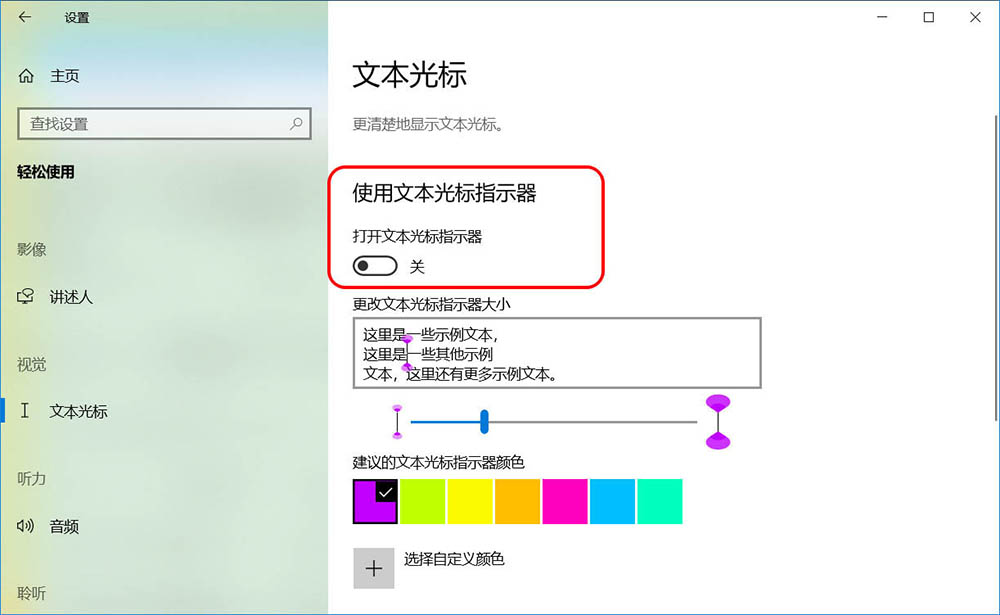
6、我们在编辑文本时,遇到文字较多时,很难找到光标,往往需要重新定位光标。

7、点击 打开文本光标指示器 下的【开关】,使之处于【开】的位置;

8、再回到记事本编辑文本窗口中,我们就可以看到一个具有颜色的【文本光标指示器】,开启了后,就很容易找到文本光标了。
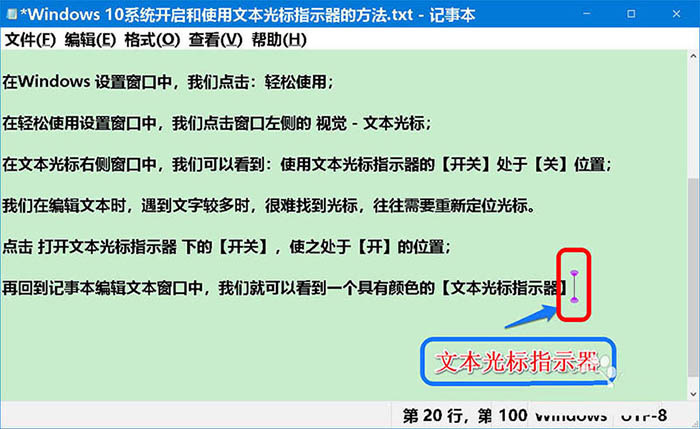
9、我们还可以更改文本光标指示器的颜色、大小和文本光标粗细。更改文本光标指示器颜色:系统默认为紫色,我们可以在其后选择其他颜色,如【粉色】;
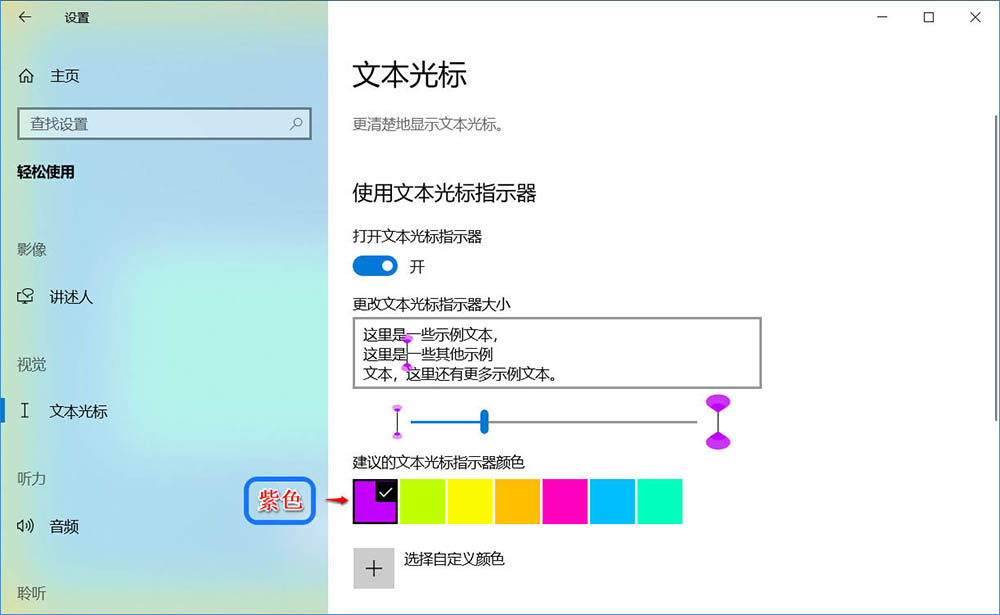
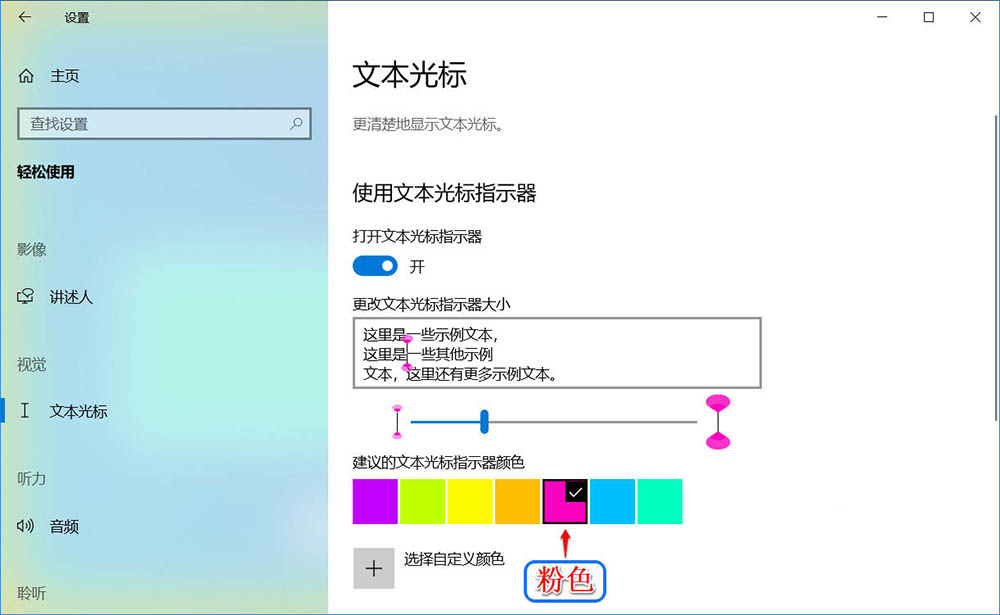
10、如果点击下面选择自定义颜色前的【+】,即可选择其他颜色;选择前为【粉色】,现在我们选择【蓝色】,点击:完成,即可以看到文本光标指示器变成了【蓝色】;
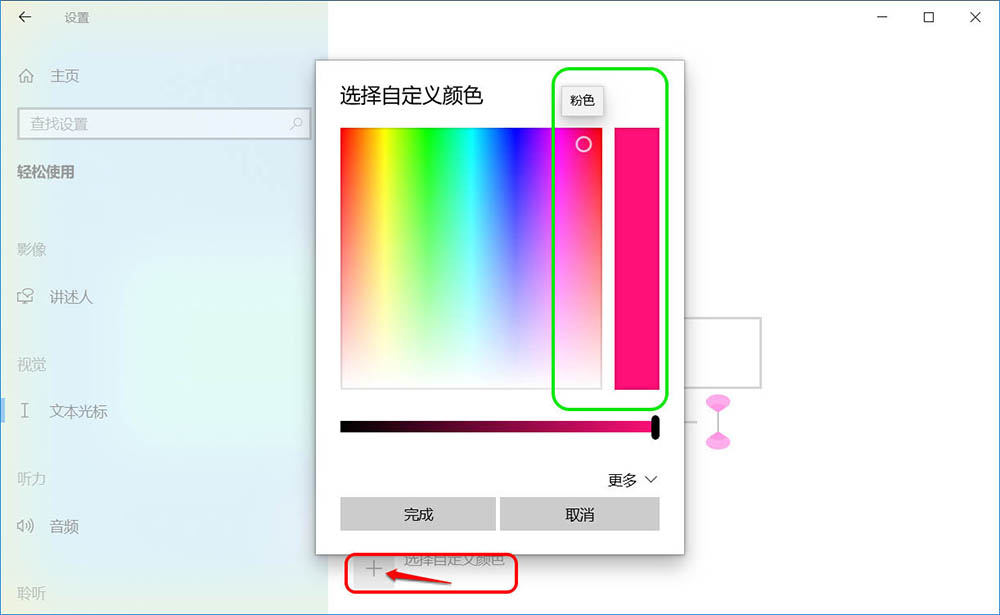
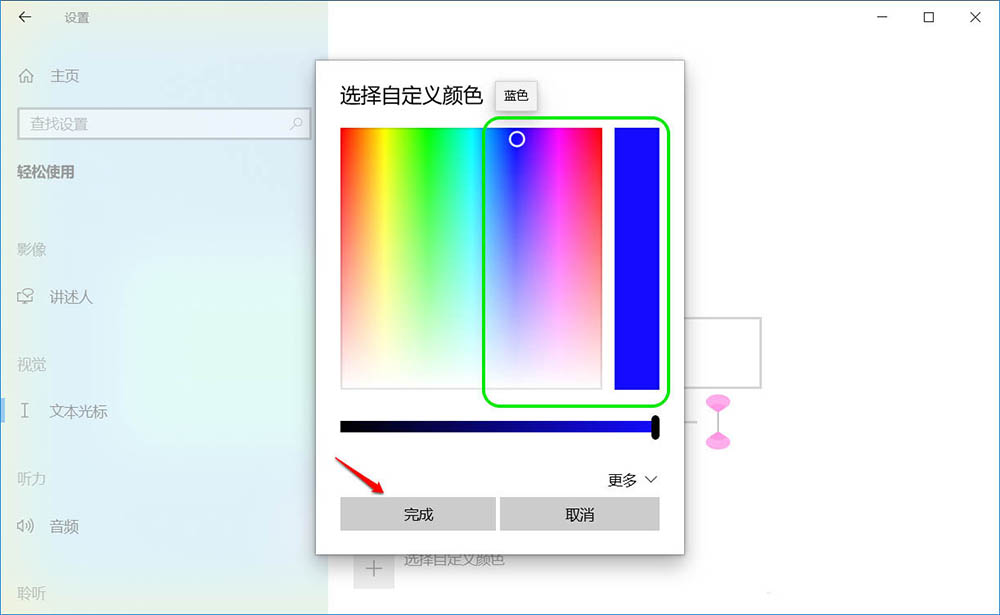
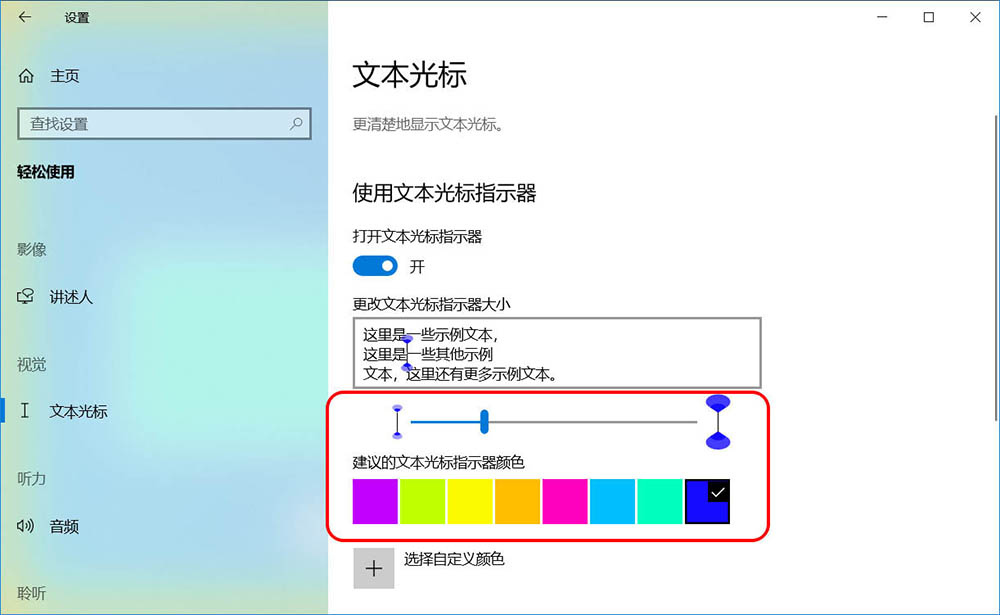
11、更改文本光标指示器大小:使用鼠标按住指示器横线上的按纽向右拖动即可增大光标指示器;
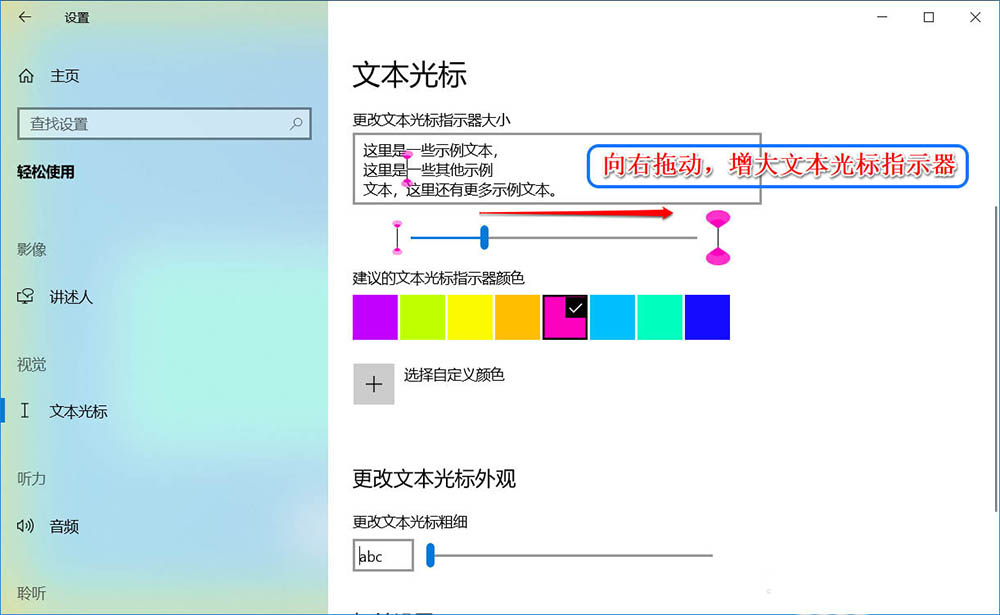
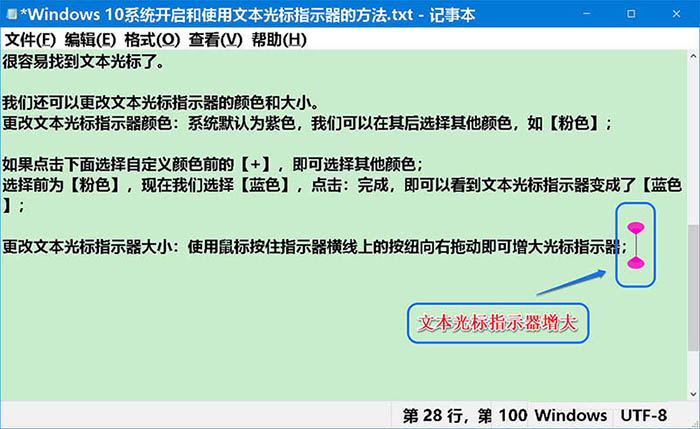
12、更改文本光标粗细:在更改文本光标外观 - 更改文本光标粗细下,使用鼠标按住横线上的按纽向右拖动,即可将文本光标加粗

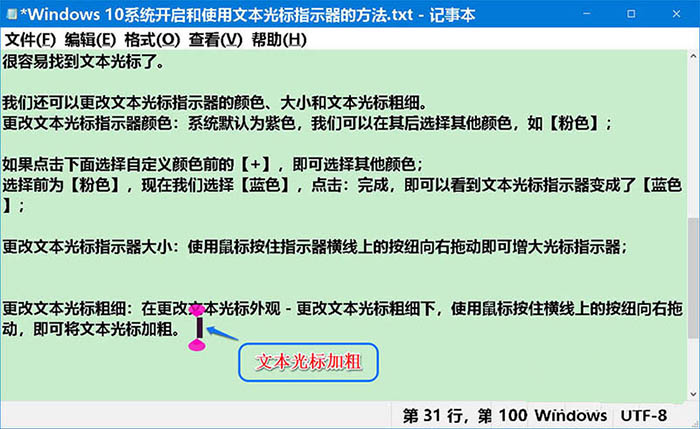
以上就是win10开启和使用文本光标指示器的方法,希望大家喜欢,请继续关注脚本之家。
相关推荐:
Win10 Mobile系统键盘光标控制器怎么调整左右位置?
相关文章
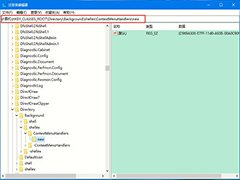 鼠标右键的新建功能是Windows系统中非常方便的功能,我们通常会使用它来创建文件,无需开启指定软件。近来有用户反馈他的Win10系统鼠标右键并没有新建功能,这要怎么办?一2020-06-28
鼠标右键的新建功能是Windows系统中非常方便的功能,我们通常会使用它来创建文件,无需开启指定软件。近来有用户反馈他的Win10系统鼠标右键并没有新建功能,这要怎么办?一2020-06-28 近期有网友称自己在使用Windows10操作系统的时候,电脑鼠标间歇性卡顿和窗口卡住的情况,几秒之后又自动恢复正常,重装了系统就不卡顿了,但是一更新N卡驱动之后又会出现鼠2020-06-24
近期有网友称自己在使用Windows10操作系统的时候,电脑鼠标间歇性卡顿和窗口卡住的情况,几秒之后又自动恢复正常,重装了系统就不卡顿了,但是一更新N卡驱动之后又会出现鼠2020-06-24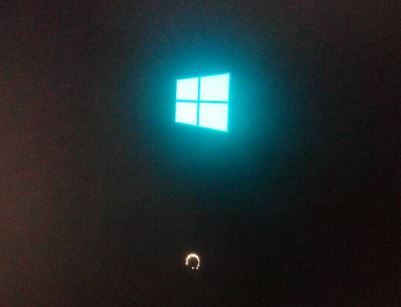
win10屏幕黑屏就剩鼠标怎么回事 开机黑屏只有鼠标的五种解决方法
使用win10系统过程中,有时用户会遇到过开机黑屏只有鼠标的情况,开机黑屏只有鼠标进不了win10系统怎么解决呢?其实电脑开机黑屏上面有鼠标的话就是软件问题了2020-06-23 Win10蓝牙鼠标配对成功但是不能用该怎么办?喝多朋友最近遇到了这个问题,今天我们就来看看详细的解决办法,需要的朋友可以参考下2020-06-12
Win10蓝牙鼠标配对成功但是不能用该怎么办?喝多朋友最近遇到了这个问题,今天我们就来看看详细的解决办法,需要的朋友可以参考下2020-06-12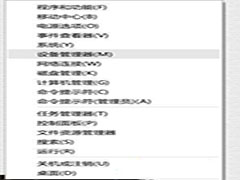 有的朋友win10系统更新完发现蓝牙鼠标总断连,让人很苦恼,这是怎么回事呢,赶紧看看吧2020-06-12
有的朋友win10系统更新完发现蓝牙鼠标总断连,让人很苦恼,这是怎么回事呢,赶紧看看吧2020-06-12 鼠标DPI数值是指鼠标的定位精度,DPI值越高鼠标灵敏度越高。那win10鼠标dpi数值怎么调呢,赶紧看看吧2020-06-11
鼠标DPI数值是指鼠标的定位精度,DPI值越高鼠标灵敏度越高。那win10鼠标dpi数值怎么调呢,赶紧看看吧2020-06-11
Win10 1909黑屏只有一个鼠标怎么办 Win10家庭版黑屏解决方法
日前有网友反映,其所使用的Win10 1909在使用的过程中突然出现了Bug,具体的症状为“系统黑屏不能使用,且整个屏幕上只剩下一个鼠标”!而之所以会出现这样的情况,很可能2020-06-10 有用户表示自己的win10正式版电脑出现了usb鼠标能用键盘不能用的情况,不知道怎么去解决,赶紧看看吧2020-06-05
有用户表示自己的win10正式版电脑出现了usb鼠标能用键盘不能用的情况,不知道怎么去解决,赶紧看看吧2020-06-05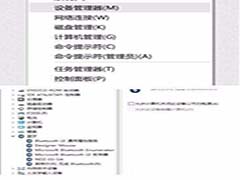 近日就有用户反映说自己的电脑在升级为win10 2004系统之后,出现了蓝牙鼠标总失联的情况,那我们要怎么去解决呢,赶紧看看吧2020-06-03
近日就有用户反映说自己的电脑在升级为win10 2004系统之后,出现了蓝牙鼠标总失联的情况,那我们要怎么去解决呢,赶紧看看吧2020-06-03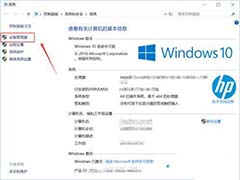 近期,许多网友反馈说win10电脑键盘鼠标设备全失灵,尝试多次还是一样,一起看看怎么解决吧2020-05-22
近期,许多网友反馈说win10电脑键盘鼠标设备全失灵,尝试多次还是一样,一起看看怎么解决吧2020-05-22


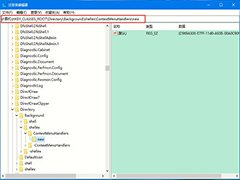

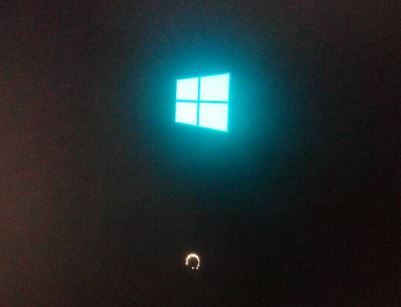

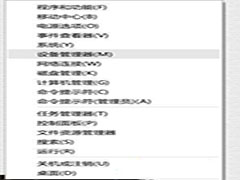



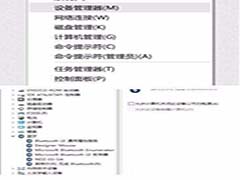
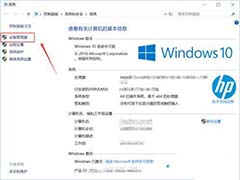
最新评论