win10黑屏假死怎么解决?
大家都知道,现在很多用户都是使用的win10电脑,但是电脑使用久了之后出现一些问题时在所难免的,例如最近就有网友反映说自己的win10纯净版电脑出现了开机后黑屏假死的情况,该如何处理呢?下面本文就为大家整理了关于win10开机后黑屏假死的解决教程,感兴趣的朋友不要错过了。
解决教程如下:
1、win10系统开机的时候一直按F8直到进入高级恢复界面,这个方法不行就在开机进入系统时长按电源键关机,重复3次左右。

2、出现高级恢复的界面,点击“疑难解答”选项,接着点击“高级选项”,点击“启动设置”,点击“重启”,选择安全模式。

3、进入安全模式后,按下快捷键“win + R”打开运行输入框,输入cmd。

4、打开管理员命令窗口,输入msconfig,回车。

5、找到这个常规,清除加载启动项。

7、切换到“服务”标签页,单击“隐藏所有Microsoft”服务,然后单击全部禁用。

8、再切换到启动选项,点击“打开任务管理器”

9、在“任务管理器”中可以看到所有开机自启项,右击需要关闭的启动项上,选择“禁用”。单击确定保存后,重新启动系统。

10、如果是显卡驱动问题导致的,可以进入安全模式,右击“我的电脑”选择“属性”,打开“设备管理器”,找到显卡驱动将其卸载即可。

11、以上方法都不行,我们只能采取终极解决方法,重装系统了。
本文转载自http://www.xitongcheng.com/jiaocheng/win10_article_62782.html
相关文章
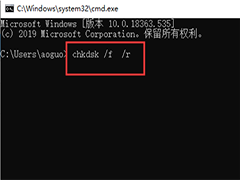
win10蓝屏0x000000ed且无法进入安全模式的原因及解决方法
win10蓝屏0x000000ed且无法进入安全模式怎么办?有的朋友遇到了这个问题可能还不清楚解决的方法,下文中为大家带来了win10蓝屏0x000000ed且无法进入安全模式的原因及解决方2020-07-20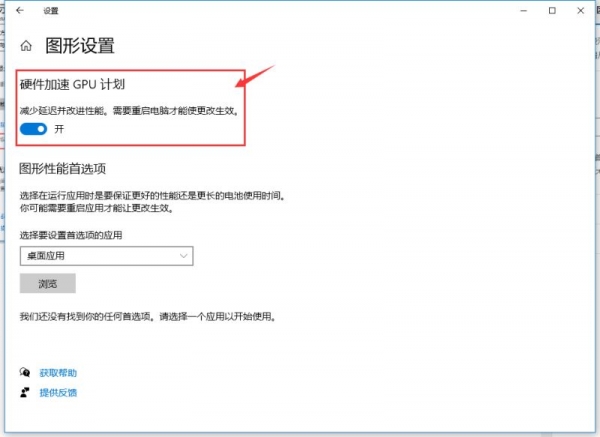 win10 2004版本可通过显卡加速来提升游戏的性能,但是很多才更新的用户还不知道怎么使用,win102004如何使用显卡加速呢?下面一起详细了解下吧2020-07-20
win10 2004版本可通过显卡加速来提升游戏的性能,但是很多才更新的用户还不知道怎么使用,win102004如何使用显卡加速呢?下面一起详细了解下吧2020-07-20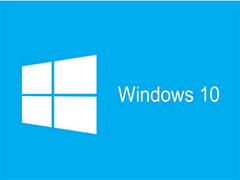
win10更新KB4532693补丁后桌面被清空的原因及解决方法
win10更新KB4532693补丁后桌面被清空怎么办?最近微软新推出了KB4532693补丁,但有的朋友在升级后出现了桌面被清空的情况,下文中为大家带来了win10更新KB4532693补丁后桌2020-07-20
win10鼠标光标不见了怎么办 鼠标光标不见了触摸板没反应的解决办法
win10鼠标光标不见了怎么办 ?有的朋友在使用win10系统时出现了鼠标光标消失的问题,移动鼠标或者触控板都没有任何反应,下文中为大家带来了win10鼠标光标不见的解决方法。2020-07-20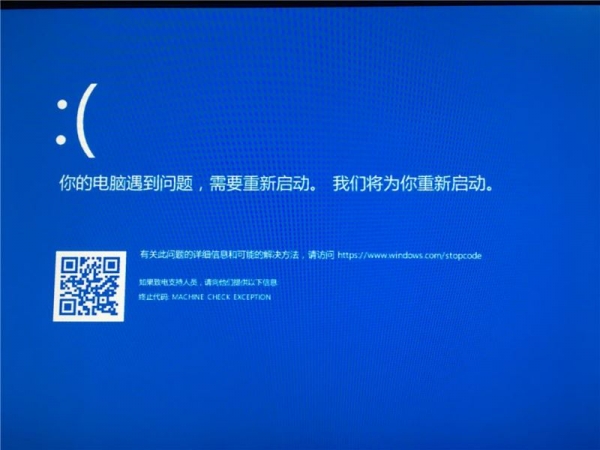
win10待机蓝屏错误代码提示machine怎么办 两种方法快速解决待机蓝屏
win10待机蓝屏 错误提示machine怎么办?两种方法快速解决待机蓝屏提示错误machine的方法步骤!下面一起详细的了解操作步骤吧2020-07-20
win10如何卸载netware客户服务 win10卸载netware的操作流程
win10如何卸载netware客户服务?因为电脑上安装了NetWare客户端,就必须启动登录界面,这令很多人烦,下文中为大家带来了win10卸载netware的操作流程。感兴趣的朋友不妨阅2020-07-20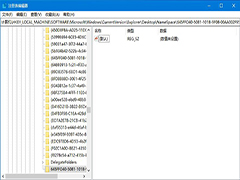
Win10回收站清空后如何还原 Win10回收站清空后还原方法
电脑在使用过程当中会产生许多垃圾文件,在删除的时候可能会删除掉一些重要文件,当然这些文件会被存放在回收站中,万一手贱将回收站清空了话要怎么办?可以找回误删除的文2020-07-20 很多小伙伴在win10中更新kb4560960的时候都遇到了安装失败的情况,导致了无法进行更新,今天就专为大家带来了解决的方法,一起来看看吧2020-07-20
很多小伙伴在win10中更新kb4560960的时候都遇到了安装失败的情况,导致了无法进行更新,今天就专为大家带来了解决的方法,一起来看看吧2020-07-20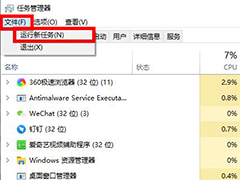 小伙伴在使用电脑的时候很容易会出现故障,特别是在开机的时候出现没有找到iertutil.dll的情况更多,那么该怎么去解决呢?一起来看看吧2020-07-20
小伙伴在使用电脑的时候很容易会出现故障,特别是在开机的时候出现没有找到iertutil.dll的情况更多,那么该怎么去解决呢?一起来看看吧2020-07-20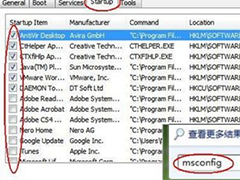 小伙伴们在使用电脑的时候最常见的问题就是蓝屏了吧,遇到0x000000c5这类的情况该怎么解决呢?今天就为你们带来了解决的方法,一起来看看吧2020-07-20
小伙伴们在使用电脑的时候最常见的问题就是蓝屏了吧,遇到0x000000c5这类的情况该怎么解决呢?今天就为你们带来了解决的方法,一起来看看吧2020-07-20


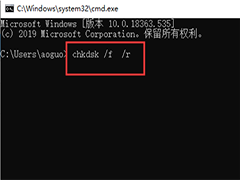
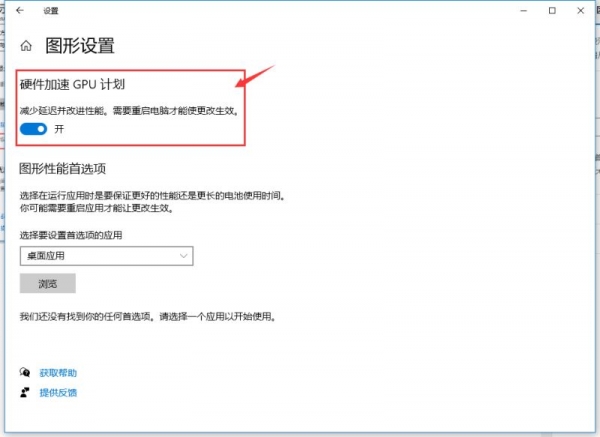
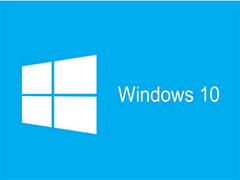

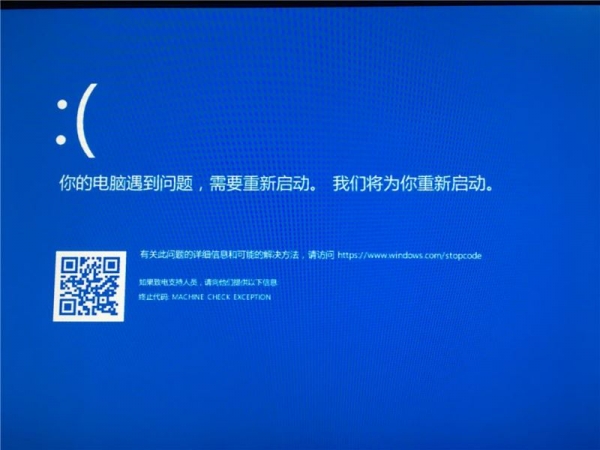

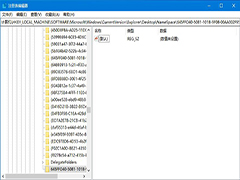

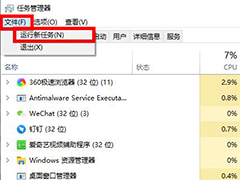
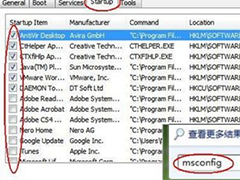
最新评论