win10共享打印机脱机怎么办?
大家都知道,打印机是办公常用的输出设备,在同个办公环境下,很多的小伙伴都会给自己的win10电脑设置共享打印机。但有的网友却反映说遇到了win10共享打印机脱机的情况,该怎么解决呢?下面本文就来为大家分享关于win10共享打印机老脱机的解决办法,感兴趣的朋友不要错过了。
解决办法如下:
1、在Windows10系统桌面,右键点击左下角的开始按钮,在弹出的右键菜单中点击“设置”菜单项

2、在打开的Windows设置窗口中,点击“设备”图标。

3、接下来就可以打开WIndows10的设备设置窗口了,点击左侧边栏的“打印机和扫描仪”菜单项。

4、在右侧选择我们出错的打印机,点击后在弹出菜单中选择“管理”按钮。

5、接下来就会弹出该打印机的管理设备窗口,点击页面中的“打印机属性”快捷链接。

6、接下来就会弹出该打印机的属性窗口,点击窗口中的“高级”选项卡。

7、在打开的高级窗口中,我们点击“新驱动程序”按钮,然后在弹出的窗口中重新启动驱动程序。完装完成后点击重新启动计算机,再次打印就不会出现脱机而无法打印的情况了。

本文转载自http://www.xitongcheng.com/jiaocheng/win10_article_62943.html
相关文章
 管理员账户是计算机针对用户所描述的一个拥有全权控制的账户,但是近日有用户反映说自己不小心把win10管理员账户删除了,不知道怎么办很是苦恼,赶紧看看吧2020-07-23
管理员账户是计算机针对用户所描述的一个拥有全权控制的账户,但是近日有用户反映说自己不小心把win10管理员账户删除了,不知道怎么办很是苦恼,赶紧看看吧2020-07-23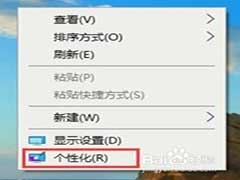 电脑升级win10系统后开机桌面变成metro风格,虽然看起来比较美观,但大部分小伙伴用习惯传统界面,现在用新的界面总感觉不习惯,有什么办法让win10变回传统桌面,其他操作2020-07-23
电脑升级win10系统后开机桌面变成metro风格,虽然看起来比较美观,但大部分小伙伴用习惯传统界面,现在用新的界面总感觉不习惯,有什么办法让win10变回传统桌面,其他操作2020-07-23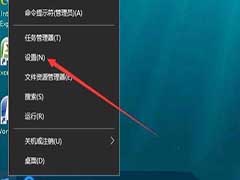 win10系统中有很多个性化的设置非常好用,例如我们可以将开始菜单设置为透明状态,但是很多朋友还不知道应该如何设置,一起看看吧2020-07-23
win10系统中有很多个性化的设置非常好用,例如我们可以将开始菜单设置为透明状态,但是很多朋友还不知道应该如何设置,一起看看吧2020-07-23
Win10怎么添加开机启动项 win10注册表添加开机启动项的方法
Win10怎么添加开机启动项?在日常操作win10专业版时会把一些常用的软件设置为开机启动项,开机就能自动启动,下文中为大家带来了win10注册表添加开机启动项的方法。感兴趣2020-07-23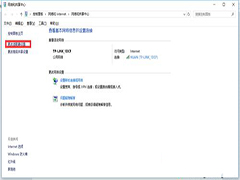
win10dns电脑服务器未响应如何处理 DNS服务器未响应解决方法
win10dns电脑服务器未响应如何处理?dns无法响应我们是无法上网的,下文中为大家带来了win10系统DNS服务器未响应解决方法。感兴趣的朋友不妨阅读下文内容参考 一下吧2020-07-23 在Win10系统下,打开我的电脑,你就可以看到每个磁盘的空间使用量,总容量、已用容量、可用空间,这样对你的硬盘储存情况可以一目了然,但是一些用户发现这个指示条不见了2020-07-23
在Win10系统下,打开我的电脑,你就可以看到每个磁盘的空间使用量,总容量、已用容量、可用空间,这样对你的硬盘储存情况可以一目了然,但是一些用户发现这个指示条不见了2020-07-23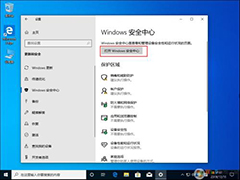
Win10系统1909关闭WindowsDefender的方法教程
“Windows Defender”是win10系统内置的杀毒软件,它可以保护用户的个人信息及财产安全。如果用户不想使用Windows Defender的话,也可以选择把它手动关闭。那么,Win10 1902020-07-23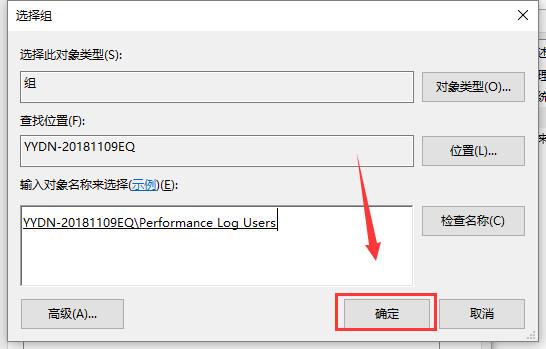
win10系统电脑鼠标右键没有个性化选择怎么办 简单几步快速设置个性化
win10提示我的电脑没有个性化是什么原因造成的呢?大家又该如何解决win10系统右键没有个性化选项呢?还有不知道的朋友一起和脚本之家小编看看吧2020-07-23 大家都知道FAT32不能存放单个大于4G的文件,这对现在来说很不方便,有太多大于4G的文件了,如电影、游戏这些,那么如何把FAT32转换为NTFS格式呢,下面小编就和大家分享下Wi2020-07-23
大家都知道FAT32不能存放单个大于4G的文件,这对现在来说很不方便,有太多大于4G的文件了,如电影、游戏这些,那么如何把FAT32转换为NTFS格式呢,下面小编就和大家分享下Wi2020-07-23
微软Win10 Dev 预览版 Build 20175更新推送(附更新内容)
微软微软Win10 Dev 预览版 Build 20175更新推送,有的朋友对此可能还不太了解,下文中为大家带来了详细的介绍,感兴趣的朋友不妨阅读下文内容,参考一下吧2020-07-23



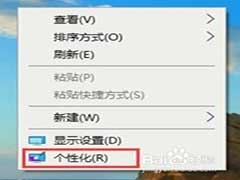
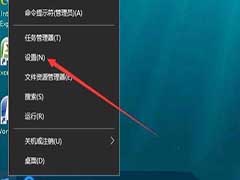

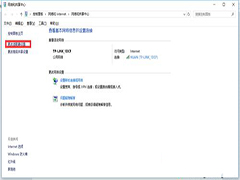

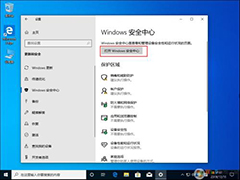
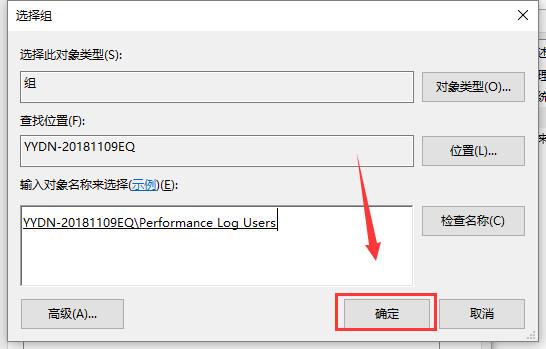


最新评论