win10怎么快速清理C盘 彻底清除C盘垃圾文件的几种方法
win10系统如何清理C盘最干净?很多用户对c盘日益壮大的垃圾无计可施,那么win10如何彻底清理C盘的垃圾呢?今天脚本之家小编给大家分享的C盘清理方法都是比较实用的,要说清理C盘垃圾最干净的方法还是选择前面几种,就是利用win系统自带的清理工具进行清理。下面看看脚本之家给大家分享的win10系统彻底清理C盘的方法步骤吧!
win10如何彻底清理C盘垃圾
方法一、删除临时文件
1、在电脑上点击 win 键,在系统左侧会弹出一个对话框,点击如图所示位置中的设置,即可进入系统设置。

2、在弹出的系统设置窗口中,点击图示位置中的系统选项,在该选项中,主要内容为:显示器、声音、通知、存储等相关设置。

3、在系统设置中,点击系统左侧的导航栏中的存储 设置,即可进入系统储存相关设置。

4、在存储中,可以查看本地存储目前的占用情况,如图所示,点击图示位置中的 C盘 ,即可进入查看C盘的具体情况,这里可以看出,主要内存占用情况为应用程序和临时文件占用较大

5、存储感知是系统更新才出来的功能,这里打开该功能,即可在需要清理垃圾时,就会自动提示需要清理垃圾。点击下方的立即释放空间 即可进入空间释放程序。

6、点击上图中的立即释放空间之后,即可搜索系统C盘空间储存在的垃圾。如下图所示,已经搜索出2G+的垃圾。这里需要注意的是,回收站和以往的windows安装勾选,勾选上,点击上方的立即清理 ,即可对垃圾进行清理。

方法二、磁盘清理
1、在电脑桌面上,点击“此电脑”,管理。

2、选择磁盘管理

3、选择你要清理的磁盘,右击选择属性。

4、点击页面下方的“磁盘清理”按钮

5、在出现的界面中,选择要清理的文件,点击“确定”,点击“删除文件”即可。

方法三、磁盘清理(属于第二种打开的方法)
1、在电脑桌面上,点击“开始”,点击“控制面板”点击“管理工具”,

2、点击“磁盘清理”

3、选择清理的磁盘 点击“确定”即可。

方法四:简单直接粗暴的一键清理系统垃方法--bat来清理C盘空间垃圾
第一步:制作一键清理系统垃bat文件。在电脑桌面新建一个txt文本文档,将以下内容复制到txt文本文档里保存
@echo off
echo 正在清除系统垃圾文件,请稍等......
del /f /s /q %systemdrive%\*.tmp
del /f /s /q %systemdrive%\*._mp
del /f /s /q %systemdrive%\*.log
del /f /s /q %systemdrive%\*.gid
del /f /s /q %systemdrive%\*.chk
del /f /s /q %systemdrive%\*.old
del /f /s /q %systemdrive%\recycled\*.*
del /f /s /q %windir%\*.bak
del /f /s /q %windir%\prefetch\*.*
rd /s /q %windir%\temp & md %windir%\temp
del /f /q %userprofile%\cookies\*.*
del /f /q %userprofile%\recent\*.*
del /f /s /q "%userprofile%\Local Settings\Temporary Internet Files\*.*"
del /f /s /q "%userprofile%\Local Settings\Temp\*.*"
del /f /s /q "%userprofile%\recent\*.*"
echo 一键清理系统垃圾完成!
echo. & pause

第二步:然后将该TXT文本文档的后缀名.txt 改成 .bat


第三步:双击鼠标左键运行,等2--3分钟后提示一键清理系统垃圾完成即可关闭窗口,至此,清理C盘空间垃圾完成。

方法五:借助360安全卫士、腾讯电脑管家、鲁大师等第三方软件来清理C盘空间垃圾
虽说360比较流氓(据说前身还是个流氓软件),但是清理系统垃圾正好用上它的流氓特性,清理c盘垃圾还是很爽的,用360安全卫士来清理系统垃圾会比一键清理系统垃圾的bat更彻底,并且还能清除Windows系统里无用的注册表和插件。
360安全卫士清理系统垃圾是傻瓜式清理,点一下360安全卫士电脑清理下的全面清理,也能开启一键清理系统垃圾模式,扫描完点击一键清理即可清理C盘空间垃圾。


方法六:将应用程序安装在别的盘
这个方法是小编专门用来对付c盘空间不足的,比如你装lol在c盘,lol经常隔三差五就更新,刚安装才四五个G,等半年后,他会更新到10几个G,我的一个朋友的现在都20几个G了,所以,把一些大的应用程序安装在别的盘就能很好解决C盘本占用导致不足的情况,只要在安装程序的时候选择安装目录放在别的磁盘就好(比如D盘)。
同理可得,其他软件,比如听歌的、看电影的等等,转移它的缓存文件夹,效果很不错。
注意: 清理了C盘空间的垃圾,电脑的运行速度会快很多,但还没达最好的状态,想要让电脑运行得更快,还得清理磁盘碎片,因为清理了C盘空间的垃圾后,电脑的硬盘会有很多碎片存在,会影响电脑的运行速度。因此,最后一步我们要去清理电脑的磁盘碎片。
第一步,点击电脑桌面左下方的开始图标,然后在搜索框直接输入磁盘碎片整理,然后打开磁盘碎片整理程序。

第二步,选中C盘,点击分析磁盘按钮(win7/win8/win10都一样),先分析一下磁盘有没有碎片,如果磁盘没有碎片,那就不用进行碎片整理了,如果有,那就进行下一步。

第三步,点击磁盘碎片整理按钮,开始整理磁盘碎片(这个过程需要的时间通常比较久,大家可以等电脑有空,或者在晚上挂机整理碎片)
以上就是脚本之家小编给大家分享的win10系统C盘的清理方法步骤,希望此篇教程能够帮助到你。
相关文章

Win10版本 20H2改进了哪些内容?Win10版本 2020改进内容介绍
据 Windowslatest 报道,与 Windows 10 版本 19H2 一样,Win 10 2020 年秋季更新将依旧致力于为现有的 2020 年 5 月更新提供错误修复和改进,包括可识别主题的全新开始菜单2020-08-17
Win10磁盘如何解除BitLocker加密 Win10解除BitLocker加密方法
在Win10系统下,有些朋友会发现自己的电脑磁盘是被BitLocker加密的,导致重装系统等操作时遇到困难,如下国产!使用dikgenius发现C盘显BitLocker加密,那么要如何解除加密2020-08-17 win10系统到底隐藏了什么功能呢?这些功能又该如何使用呢?还有不知道的朋友一起和脚本之家小编详细了解下吧2020-08-17
win10系统到底隐藏了什么功能呢?这些功能又该如何使用呢?还有不知道的朋友一起和脚本之家小编详细了解下吧2020-08-17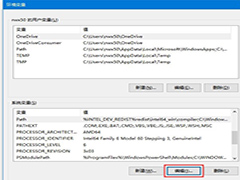 很多用户习惯在Win10中使用WIN+R打开运行,然后输入CMD来打开命令提示符进行操作,但是有部分用哀悼反馈使用CMD无法打开命令提示符,这大多是由于系统环境变量出现问题导致2020-08-17
很多用户习惯在Win10中使用WIN+R打开运行,然后输入CMD来打开命令提示符进行操作,但是有部分用哀悼反馈使用CMD无法打开命令提示符,这大多是由于系统环境变量出现问题导致2020-08-17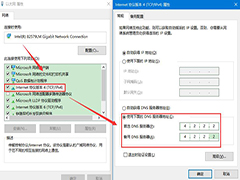
Win10中Xbox商店图片不显示怎么办 Xbox商店不显示图片的解决方法
Win10中Xbox商店图片不显示怎么办?很多玩家会在Xbox商店下载游戏,但是一些朋友发现XBOX不显示图片,这种情况应该怎么办呢?下文中为大家带来了Xbox商店不显示图片的解决2020-08-16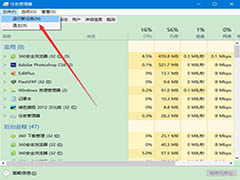
win10无法打开360浏览器怎么办 360提示“360se.exe损坏”的解决方法
win10无法打开360浏览器怎么办?有的朋友可能在使用win10系统时,打开360浏览器时提示"360se.exo损坏"的情况,下文中为大家带来了360提示“360se.exe损坏”的解2020-08-16
win10如何关闭数据执行保护 win10关闭数据执行保护图文教程
win10如何关闭数据执行保护?在Windows系统中数据执行保护有助于防止电脑遭受病毒和其他安全威胁的侵害。有时想要关闭一下,如何操作呢?下文中为大家带来了win10关闭数据2020-08-16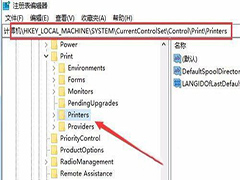
Win10无法安装打印机怎么办 提示Print Spooler无法启动怎么解决
最近小编在给win10电脑安装打印机时发现安装不了,系统提示说是“Print Spooler无法启动”,不知道小伙伴们有没有碰到过这种问题,小编在查阅资料后整理得出了win10安装打2020-08-15 最近win10网友向小编反应说玩游戏莫名其妙很卡顿,明明之前在win7系统中不卡。其实造成这点有两个原因一个是电脑硬件,还有一个是游戏版本,一般来说新出的游戏对win10的兼2020-08-15
最近win10网友向小编反应说玩游戏莫名其妙很卡顿,明明之前在win7系统中不卡。其实造成这点有两个原因一个是电脑硬件,还有一个是游戏版本,一般来说新出的游戏对win10的兼2020-08-15
win10开机后键盘失灵重启才能使用如何解决 键盘重启后可用的解决方法
win10开机后键盘失灵重启才能使用如何解决?有的朋友反映第一次开机之后键盘不能使用无法打字,但是将电脑重启之后之后忽然就好了。这种情况怎么解决呢?下文中为大家带来2020-08-17


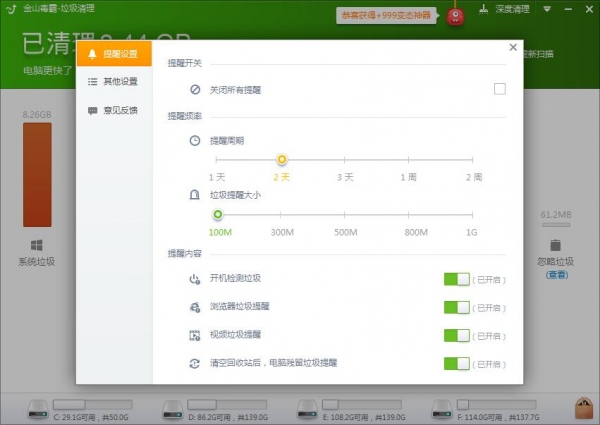


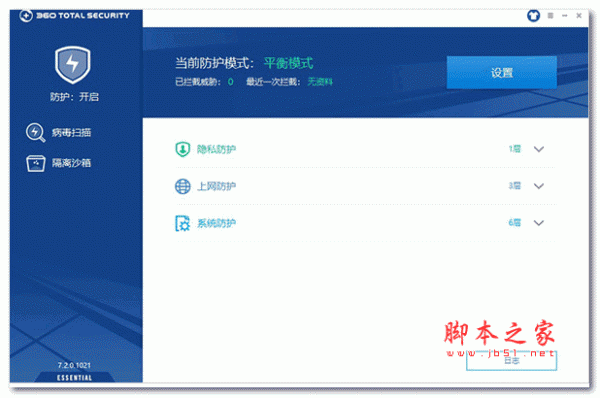




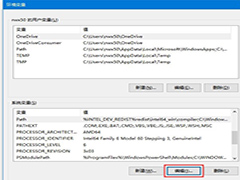
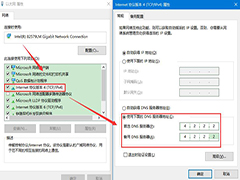
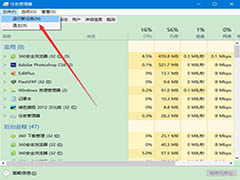

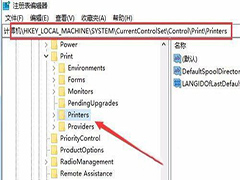


最新评论