Win10重启故障怎么办?Win10重启故障解决方法
可能大家也会遇到WIN10重启故障的问题,WIN10重启故障怎么解决?小编今天刚好有时间就写了一篇关于WIN10重启故障的教程,感兴趣的朋友不要错过了。
WIN10重启故障怎么解决
第一步:点击Win10正式版桌面找到“此电脑”图标,右击并从弹出的右键菜单中选择“属性”项。
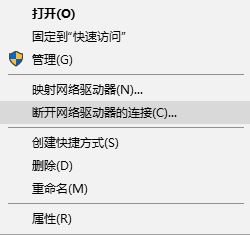
第二步:此时将打开“控制”窗口,在左侧找到“高级系统设置”按钮点击进入详细设置界面。如图所示:
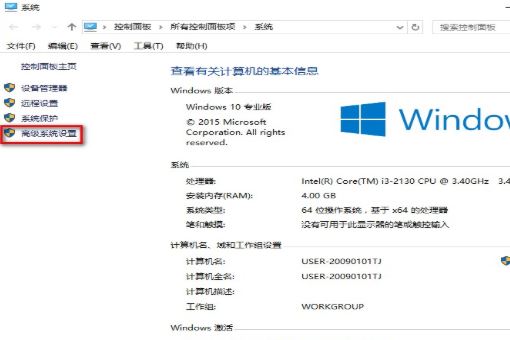
第三步:待打开“系统属性”窗口后,切换到“高级”选项卡,点击“启用和故障恢复”栏目中的“设置”按钮。
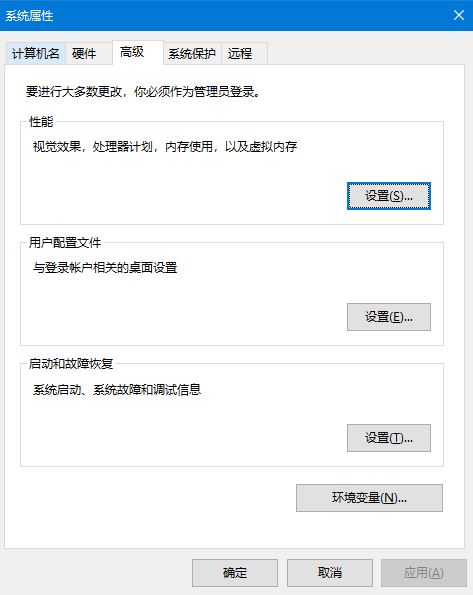
第四步:从打开的“启动和故障恢复”窗口中,在“系统失败”栏目中清除勾选“自动重新启动”项,点击“确定”完成设置。
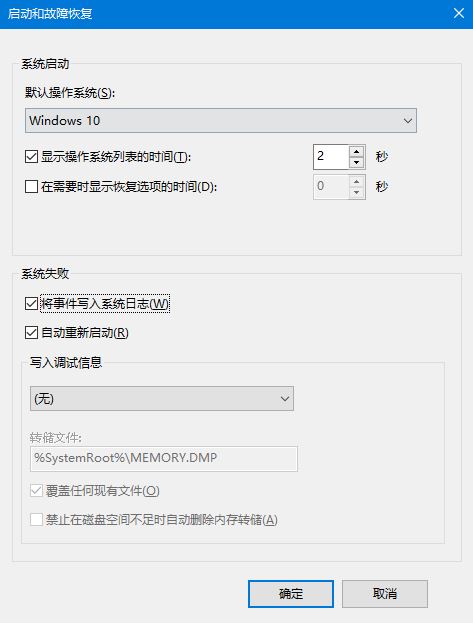
第五步:如果通过以上设置之后仍然无法解决系统自动重启的问题,则我们需要进行如下设置:
使用“win+R”打开“运行”窗口,输入“msconfig”并按回车即可进入系统配置实用程序主界面。
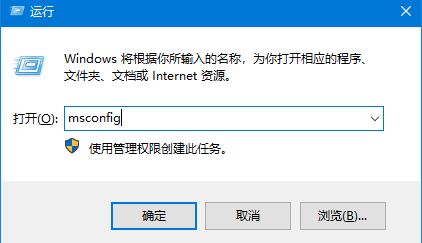
第六步:在“系统设置”界面中,切换到“常规”选项卡,勾选“诊断启动”项,点击“确定”按钮,重启一下计算机。
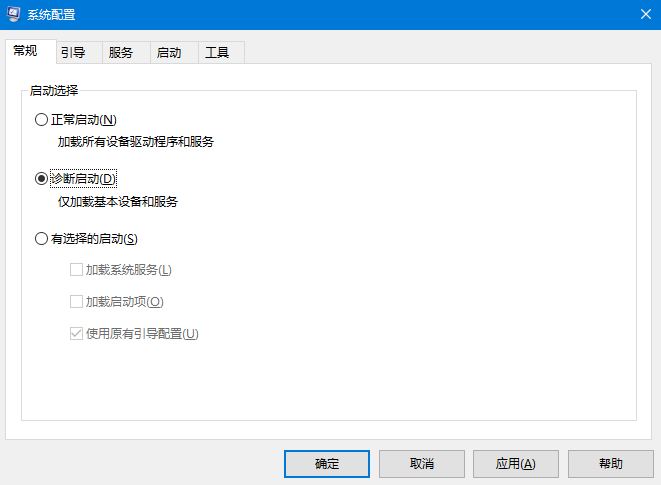
第七步:当系统重启完成后,再次进入“系统配置”界面,切换到“服务”选项卡,勾选“隐藏Windows服务”项, 同时勾选想要随系统自启动的项,点击“确定”即可完成。
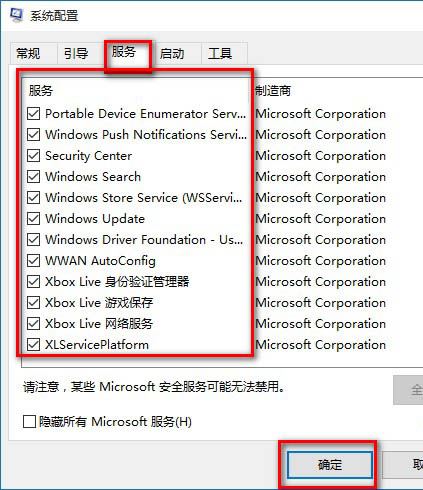
以上就是WIN10重启故障教程。WIN10重启故障会严重影响我们日常使用计算机,可能会导致出现严重的后果。不过今天看了小编的教程后,大家以后遇到这样的问题都能游刃有余的解决了。
本文转载自https://www.windows10zj.com/jiaocheng/59224.html
相关文章
 win10右键新建中没有PPT等怎么办呢?其实是注册列表缺少了一些文件,我们只要进入设置里调整一下数值就可以了,一起看看吧2020-09-14
win10右键新建中没有PPT等怎么办呢?其实是注册列表缺少了一些文件,我们只要进入设置里调整一下数值就可以了,一起看看吧2020-09-14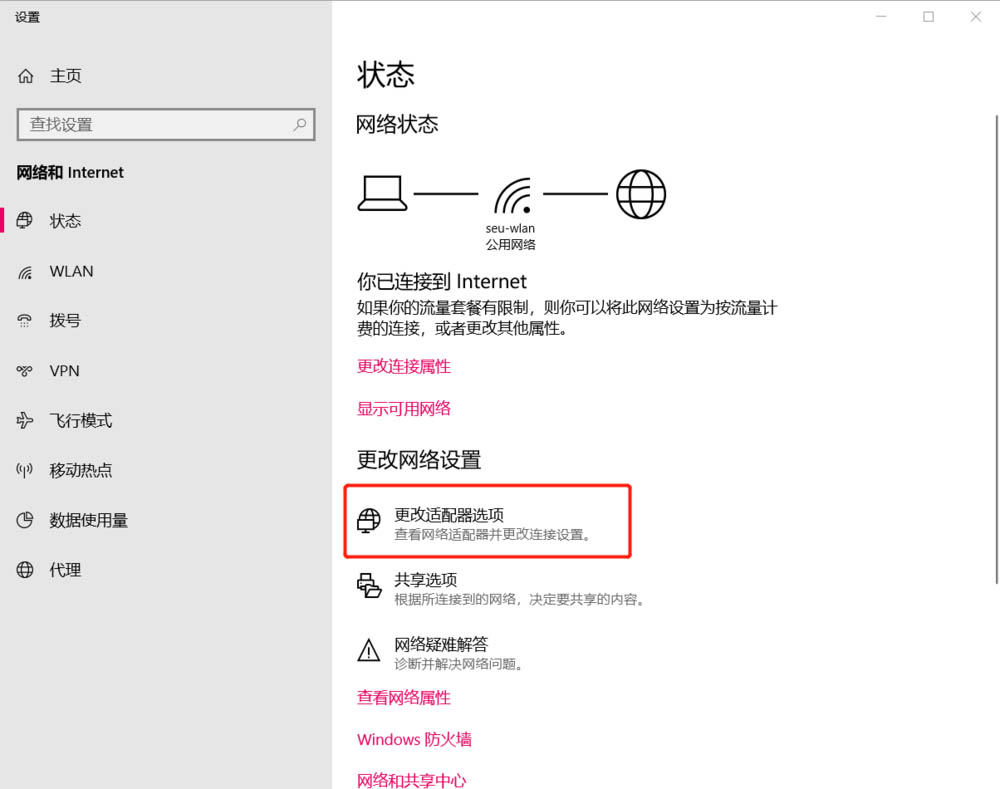 Win10电脑连接Airpods总是断断续续的该怎么办?Win10系统连接Airpods使用的时候,发现声音总是断断续续的,想要解决这个问题,下面我们就来看看详细的过程,需要的朋友可以2020-09-14
Win10电脑连接Airpods总是断断续续的该怎么办?Win10系统连接Airpods使用的时候,发现声音总是断断续续的,想要解决这个问题,下面我们就来看看详细的过程,需要的朋友可以2020-09-14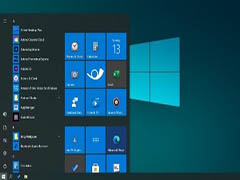 今年早些时候,微软为 Windows 10 引入了一种新的图标设计,该图标设计具有鲜艳生动的外观,一起看看吧2020-09-14
今年早些时候,微软为 Windows 10 引入了一种新的图标设计,该图标设计具有鲜艳生动的外观,一起看看吧2020-09-14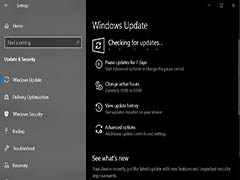
Win10新功能单包设计怎么样?Win10新功能单包设计介绍
Microsoft通过将服务堆栈和累积更新组合到一个软件包中来简化和增强 Windows Update 流程。预计此举将使 Windows 10 补丁更可靠,至少对于某些用户或跳过更新的用户而言是2020-09-14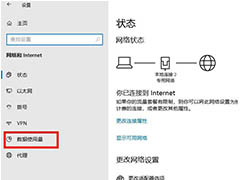 Win10限制上传和下载速度怎么办?win10系统总是出现上传和下载速度慢,这是被限速了,该怎么解决这个问题呢?下面我们就来看看详细的教程,需要的朋友可以参考下2020-09-11
Win10限制上传和下载速度怎么办?win10系统总是出现上传和下载速度慢,这是被限速了,该怎么解决这个问题呢?下面我们就来看看详细的教程,需要的朋友可以参考下2020-09-11 今天脚本之家小编给大家分享win10系统蓝屏错误提示0xc0000428无法验证此文件的数字签名解决方法2020-09-11
今天脚本之家小编给大家分享win10系统蓝屏错误提示0xc0000428无法验证此文件的数字签名解决方法2020-09-11
Win10下载KB4571756升级至20H2 Beta预览版19042.508的教程
Win10 20H2 Beta预览版 19042.508发布以后,想要升级至这个版本,该怎么操作呢?我们可以通过下载KB4571756补丁更新,下面我们就来看看详细的教程,需要的朋友可以参考下2020-09-11
Win10如何查看虚拟内存的使用情况 Win10虚拟内存的查看方法
为了确保系统正常使用,在分区的时候我们会将一部分磁盘空间更改为虚拟内存,保证系统内存充足,但是电脑在运行过程当中,用户不清楚虚拟内存是否有使用?使用了多少?那么2020-09-11
Win10 Insider Preview Build 20211正式发布(附更新内容)
微软今日面向 Dev 通道的 insider 用户发布了 Windows 10 Insider Preview Build 20211,包含多项新内容,赶紧看看吧2020-09-11 win10系统下的投影仪是我们经常会使用的东西,但是在使用的时候难免会遇见一些问题,因为要投影到各种仪器上,所以比较麻烦,今天给大家带来了win10投影仪的设置方法,赶紧2020-09-10
win10系统下的投影仪是我们经常会使用的东西,但是在使用的时候难免会遇见一些问题,因为要投影到各种仪器上,所以比较麻烦,今天给大家带来了win10投影仪的设置方法,赶紧2020-09-10



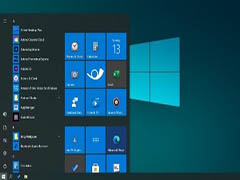
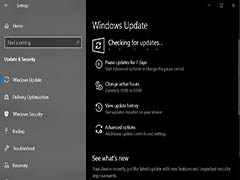




最新评论