怎么关闭Win10 20H2快速启动功能
脚本之家 / 编程助手:解决程序员“几乎”所有问题!
脚本之家官方知识库 → 点击立即使用
怎么开启关闭Win10 20H2快速启动功能!win10系统内置有一款“快速启动”功能,它可以帮助我们提高设备的开机速度,默认情况下是开启的。有时候win10快速启动功能偶尔会导致软件出现错误运行的问题,那么有什么免费关闭win10 20H2系统的快速启动功能呢?关闭和开启此功能其实比较简单,只要大家按照下面的步骤操作即可。需要的朋友一起和脚本之家小编详细了解下吧!
方法一:使用powercfg /h on命令 - 启用Windows快速启动;使用powercfg /h off命令 - 关闭Windows快速启动。
1、右键点击系统桌面左下角的【开始】,在开始菜单中点击【命令提示符(管理员)】,打开管理员命令提示符窗口;

2、复制powercfg /h off命令(关闭Windows快速启动),在管理员命令提示符窗口中右键点击空白处,将powercfg /h off命令粘贴到窗口中;

3、powercfg /h off命令粘贴到窗口中以后,按下键盘上的回车键,没有显示什么;

4、进入【控制面板】-【电源选项】-【选择电源按纽功能】,我们可以看到【关机设置】下的启用快速启动消失;

5、复制powercfg /h on命令(启用Windows快速启动),在管理员命令提示符窗口右键点击空白处,将powercfg /h on命令粘贴到窗口中,回车;

6、重新进入【控制面板】-【电源选项】-【选择电源按纽功能】,我们可以看到【关机设置】下的【启用快速启动】恢复。

方法二:在系统的电源选项中启用和关闭快速启动。
1、右键点击系统桌面左下角的【开始】,在开始菜单中点击【控制面板】,在控制面板中找到【电源选项】,左键双击【电源选项】;

2、在打开的电源选项窗口,点击窗口左侧的【选择电源按纽的功能】;

3、在电源选项 - 系统设置窗口,我们点击:更改当前不可用的设置;

4、如果需要关闭快速启动,则在关机设置下,点击:启用快速启动前的复选框去勾。再点击:保存修改;
5、如果需要启用快速启动,则在关机设置下,点击:启用快速启动前的复选框打勾。再点击:保存修改;

以上就是脚本之家小编给大爱分享的Win10 20H2快速启动功能如何开启和关闭的方法介绍了,希望此篇教程能够帮助到你!
相关文章
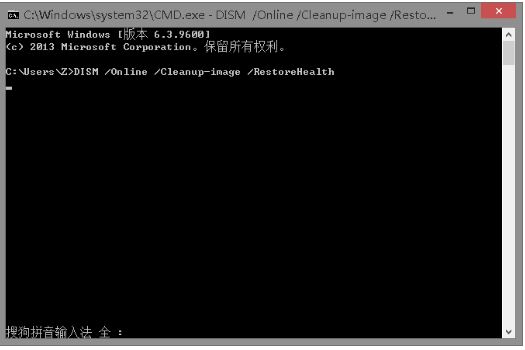
Windows10无法快速启动错误代码0xC000007B如何修复
当大家遇到错误代码0xC000007B该怎么办呢?下面脚本之家小编给大家带来的此问题的详细解决方法步骤,一起看看吧2020-10-13
Win10快速启动功能如何使用 Win10快速启动的开启方法
快速启动功能想必大家比较陌生,这个是Win10系统中的隐藏功能,通常没有开启,使用它可以帮助机械硬盘用户开机的时候缩短开机时长,达到快速开机的形式。那么要如何开启这2020-07-17 Win10怎么解决“快速启动”阻止安装更新问题?很多朋友遇到过win10安装更新失败的问题,其中有一部分是因为快速启动这个功能导致的,下面我们就来看看解决办法,需要的朋友2020-05-27
Win10怎么解决“快速启动”阻止安装更新问题?很多朋友遇到过win10安装更新失败的问题,其中有一部分是因为快速启动这个功能导致的,下面我们就来看看解决办法,需要的朋友2020-05-27- 这篇文章主要介绍了Win10 快速启动栏不见了恢复详细介绍的相关资料,需要的朋友可以参考下2017-01-13
- 这篇文章主要介绍了 Win10恢复快速启动栏设置(图文教程)的相关资料,需要的朋友可以参考下2017-01-04
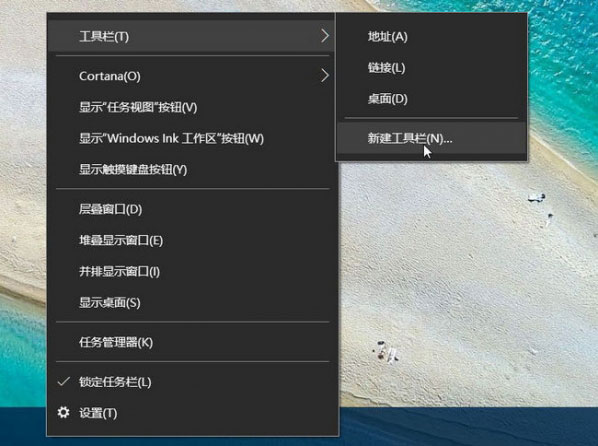
Win10快速启动栏不见了怎么恢复 Win10快速启动栏设置图文教程
很多使用win10系统的伙伴们发现win10快速启动栏不见了,那么,Win10快速启动栏不见了怎么办?如何恢复?对此,本文就为大家图文详细介绍Win10快速启动栏不见了设置恢复步骤2016-12-20- 快速启动栏是位于电脑屏幕左下方,能够让我们用于快速找到应用程序的功能键,不过最近有使用win10系统的用户发现电脑上面的快速启动栏消失不见了,那么win10快速启动栏不见2016-11-13
- win10系统有了快速启动功能,能大大提高启动时间;有很多用户也想体验一下快速启动功能如何操作?win10怎么设置快速启动?小编今天教大家如何设置win10快速启动功能2016-10-26
- 今天小编就为大家介绍借助软件True Launch Bar,让Windows快速启动功能变得更强大,对于经常使用快速启动菜单的人来说,这无疑是个非常好的方法,一起来看看吧2016-07-01
- Win10的快速启动功能,可以很快速启动您的电脑,那么win10如何快速启动?下面小编就为大家介绍四种优化win10方法,不会的朋友可以参考本文,来看看吧2016-06-11

















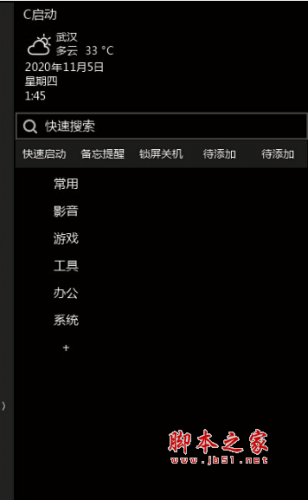

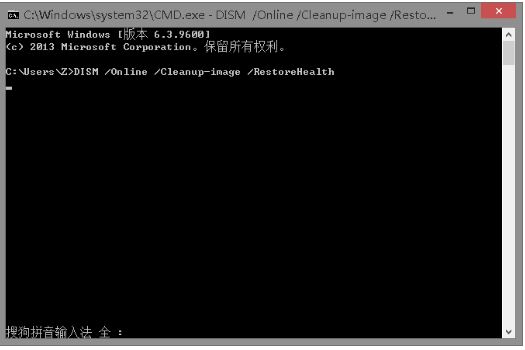


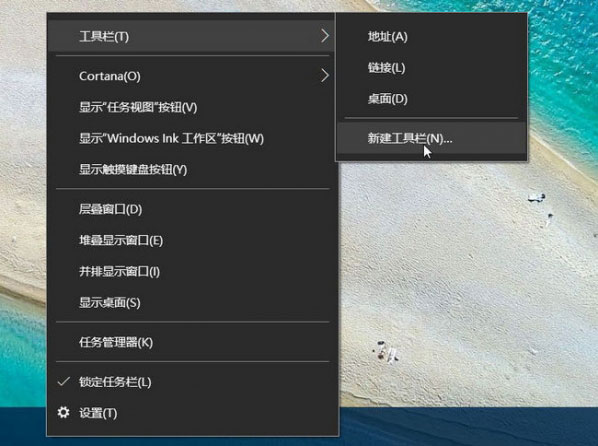








最新评论