Win10蓝牙鼠标已连接但没反应怎么办?
Win10蓝牙鼠标已连接但没反应怎么办?系统能够自动识别,也能够配对成功,但鼠标就是无法使用,电脑如果出现这样的情况,那么我们首先要确保电脑的蓝牙驱动已经正确安装,下面我们就来看看详细的教程。
一、关闭和打开蓝牙
您应该做的第一步是切换系统的蓝牙。下面列出了执行此操作的步骤:
右键单击“开始”菜单并选择“设置”以启动“设置”应用程序。
单击设备。
单击左侧窗格中的蓝牙和其他设备。
您将在右侧窗格的蓝牙下看到一个切换开关。
单击它以关闭蓝牙。等待几分钟,然后再次单击以打开蓝牙。
检查您是否可以使用鼠标。
二、切换飞行模式
根据一些用户的反馈,他们可以在切换系统的飞行模式后使用他们的蓝牙鼠标。

以下步骤将帮助您:
启动设置应用程序。
单击网络和 Internet选项。
从左侧窗格中选择飞行模式。
在右侧,您将在飞行模式下看到一个切换开关。单击它以打开飞行模式。
等待几分钟,然后再次单击同一按钮以关闭飞行模式。
或者,您也可以通过单击通知按钮直接打开和关闭飞行模式。
切换飞行模式后,检查蓝牙设备是否工作。
三、运行蓝牙疑难解答
您也可以尝试运行蓝牙故障排除程序,看看它是否有帮助。

以下步骤将指导您如何在 Windows 10 上运行蓝牙疑难解答:
启动设置应用程序。
单击更新和安全。
从左侧窗格中选择疑难解答。
单击右侧的其他疑难解答链接。
向下滚动列表并找到蓝牙。找到后,单击它,然后单击Run the Troubleshooter。
疑难解答程序将修复您设备上的蓝牙问题。故障排除完成后,查看问题是否已解决。
四、从设备和打印机中删除蓝牙设备并重新添加
如果上述方法没有解决您的问题,您可以尝试移除蓝牙鼠标并重新添加。下面列出了执行此操作的步骤:
按Win + R键并键入控制面板。之后点击确定。这将启动控制面板。
将View by模式切换为Category。
单击查看设备和打印机。您将在硬件和声音部分下找到此选项。
右键单击您的蓝牙鼠标并选择移除设备选项。单击是。
移除设备后,单击添加设备按钮。您将在设备和打印机的左上角找到此按钮。
之后,Windows 将开始搜索所有可用的蓝牙设备。从列表中选择您的蓝牙鼠标,然后单击下一步。
这将重新连接您的蓝牙鼠标与计算机。现在检查鼠标是否工作。
五、检查干净启动状态
如果上述方法都没有帮助您,请尝试干净启动您的系统。之后断开蓝牙鼠标并重新添加。如果它有效,那么某些 3rd 方进程正在干扰您的设备。您需要隔离并消除它。
以上就是Win10蓝牙鼠标已连接但没反应的五种解决办法,希望大家喜欢,请继续关注脚本之家。
相关推荐:
相关文章
 今天脚本之家小编给大家推荐几个好用的Win10 21H1鼠标右键菜单项目,都是热心网友给大家推荐的,希望大家喜欢2021-05-06
今天脚本之家小编给大家推荐几个好用的Win10 21H1鼠标右键菜单项目,都是热心网友给大家推荐的,希望大家喜欢2021-05-06 Win10怎么解决鼠标间歇性失灵卡顿?最近有朋友问小编Win10鼠标间歇性失灵卡顿怎么办,很多朋友应该也遇到过这样的问题,那么该怎么解决这一问题呢,下面让我们一起来看下2021-01-11
Win10怎么解决鼠标间歇性失灵卡顿?最近有朋友问小编Win10鼠标间歇性失灵卡顿怎么办,很多朋友应该也遇到过这样的问题,那么该怎么解决这一问题呢,下面让我们一起来看下2021-01-11 使用win10系统的时候,有时如果遇到拖动鼠标的时候显示的不是鼠标指针而是一个虚线框再在被拖动。那么小编觉得应该是性能选项设置的问题,可以通过在高级系统设置中进行性2020-11-10
使用win10系统的时候,有时如果遇到拖动鼠标的时候显示的不是鼠标指针而是一个虚线框再在被拖动。那么小编觉得应该是性能选项设置的问题,可以通过在高级系统设置中进行性2020-11-10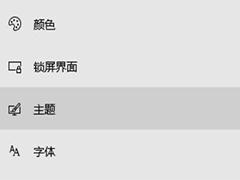 win10正式版系统用户反映说遇到了这样的情况,就是桌面有一个用户文件夹,然后鼠标右键选择属性之后就自动消失了,打开回收站也没有看到,Win10系统鼠标右键用户文件夹属性2020-11-08
win10正式版系统用户反映说遇到了这样的情况,就是桌面有一个用户文件夹,然后鼠标右键选择属性之后就自动消失了,打开回收站也没有看到,Win10系统鼠标右键用户文件夹属性2020-11-08 win10如何隐藏鼠标指针?最近有用户前来咨询关于在使用电脑时不想看到鼠标指针的情况,想必大家有时候也不想看见,接下来小编和大家演示下详细操作图文教程,一起来了解一2020-11-02
win10如何隐藏鼠标指针?最近有用户前来咨询关于在使用电脑时不想看到鼠标指针的情况,想必大家有时候也不想看见,接下来小编和大家演示下详细操作图文教程,一起来了解一2020-11-02 win10鼠标左键变右键右键失灵怎么办?win10系统的设备在使用的时候,发现点击鼠标左键出现的是右键的功能,点击右键没反应,该怎么办呢?下面我们就来分享两种解决办法,需2020-10-20
win10鼠标左键变右键右键失灵怎么办?win10系统的设备在使用的时候,发现点击鼠标左键出现的是右键的功能,点击右键没反应,该怎么办呢?下面我们就来分享两种解决办法,需2020-10-20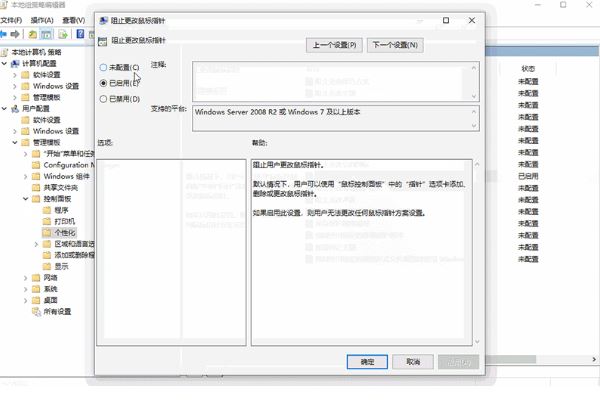
win10控制面板不能设置鼠标外观怎么办 图文教程教你快速修复
win10控制面板无法修改鼠标外观一般都是注册表设置上的一些问题,只要简单的设置下即可修复完成,下面有详细的设置教程2020-09-24 鼠标是我们在使用电脑的时候必不可少的设备,可是有win10系统用户在使用鼠标的时候,发现鼠标左右键失灵了不管用,可是鼠标还能移动,该怎么办呢,一起来了解一下吧2020-09-17
鼠标是我们在使用电脑的时候必不可少的设备,可是有win10系统用户在使用鼠标的时候,发现鼠标左右键失灵了不管用,可是鼠标还能移动,该怎么办呢,一起来了解一下吧2020-09-17 Windows10系统鼠标无缘无故变快怎么办呢?就此问题,下面小编教大家在 Windows10系统鼠标无缘无故变快的解决方法,一起看看吧2020-09-14
Windows10系统鼠标无缘无故变快怎么办呢?就此问题,下面小编教大家在 Windows10系统鼠标无缘无故变快的解决方法,一起看看吧2020-09-14
Win10安装KB4570723补丁后开机鼠标指针卡顿怎么修复?
有win10系统用户在安装KB4570723补丁之后,开机就出现鼠标指针卡顿的情况,一般是因为这个补丁和系统不兼容引起的,怎么修复呢,一起看看吧2020-09-08





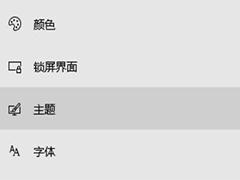

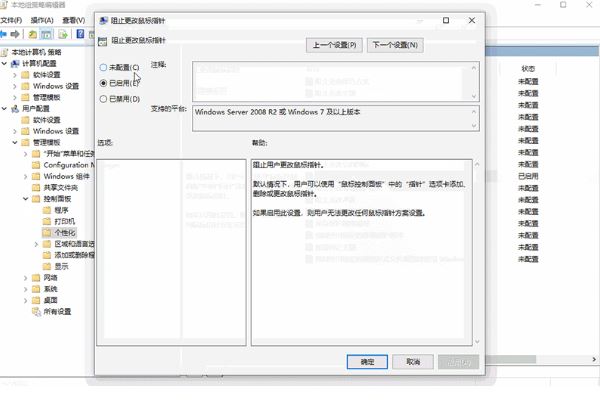



最新评论