Win10出现声音问题怎么办? win10声音问题疑难解惑
win10系统经常会遇到一些声音的问题,这些与音频相关的问题可能会导致人们无法播放视频、使用某些应用程序或从扬声器中听到任何声音。这并不有趣,尤其是在了解操作系统的新功能时,让我们进行一些故障排除。以下是修复 Windows 10 音频问题以消除可怕的静音的方法。
运行音频疑难解答

Windows 10 现在有一个完整的音频故障排除程序,可以检查您的声音系统是否有任何故障迹象并推荐解决方案。由于此疑难解答程序可以自动查找并处理我们下面讨论的一些问题,因此它是节省时间的好方法,应该是您的第一站。
第 1 步:使用任务栏上的搜索框并搜索“疑难解答”。在结果中,您应该会看到一个显示设置疑难解答的选项。选择这个。
第 2 步:在以下窗口中,查看“启动并运行”部分的“播放音频”选项,然后选择它。然后,选择运行疑难解答。
第 3 步:任务栏上将打开一个新的疑难解答图标。选择它以打开新窗口。您现在可以选择对不同类型的连接扬声器进行故障排除,包括内置扬声器和耳机。在大多数情况下,您需要选择默认扬声器,但您可以根据您的设备对其进行自定义。完成后选择下一步。
第 4 步:让故障排除程序运行,然后看看它要说什么。疑难解答可能会提供有关改善声音质量的建议或查明驱动程序需要解决的问题。尝试它的建议,看看这是否有助于解决您的问题!
继续检查您的更新

就像所有现代操作系统一样,Windows 10 会不断更新新的修复和改进——尤其是对于 Insider Program 用户。有时,解决声音问题所需的只是简单的驱动程序更新,但有时需要一点时间。必要的驱动程序更新可能不会立即出现,因此您可能需要耐心等待。最近的 2021 年 6 月更新之一解决了 Windows 用户在某些应用程序播放尖锐噪音时遇到的问题,因此完整更新可能是解决各种问题的解决方案。特定的驱动程序更新可以帮助解决特定设备的问题。
某些驱动程序可以直接从 Realtek 等声卡制造商处找到,而其他驱动程序则可以打包到 Windows 10 更新中。要解决您的声音问题,请留意您的 Windows 更新图标或考虑联系您的声卡制造商以查看是否有任何更新可用。解决您的问题可能就像更新您的设备一样简单明了。也就是说,如果您的设备已经过时,更新可能无法解决问题。考虑购买具有兼容驱动程序的新计算机。
检查音量滑块并确保您的系统已完全更新

到目前为止,Windows 10 的 2020 年更新导致了大量声音问题,包括无法正常工作的音频和太低而无法正常使用的第三方应用程序音频。
如果您最近的 Windows 更新之一导致了这样的声音问题,您应该首先查看您的音量混合器,看看是否有任何变化。查看您的任务栏,您应该会在右侧看到一个扬声器图标。右键单击它并选择Open Volume Mixer。检查您的滑块,尤其是对于任何第三方应用程序,并确保它们看起来正常。某些滑块可能已调低,需要调整以固定音量。
不幸的是,事实证明,最近的其他声音问题更难修复。如果由于最近的更新而导致系统音量故障,即使回滚这些更新也很少能成功解决声音问题。您最好的选择是留意任何新的更新并快速应用它们,以便您知道 Microsoft 何时修补问题。
检查您的输出设备
如果您根本没有任何声音,则可能是 Windows 尝试将声音输出到旧设备这样简单的事情,例如您忘记插入的某些耳机,或者现在没有打开的蓝牙扬声器。为确保 Windows 尝试将声音发送到正确的设备,您需要检查您的输出。
第 1 步:单击屏幕右下角时钟和日历旁边的小向上箭头。

第 2 步:右键单击小扬声器图标并选择打开声音设置。
第 3 步:在设置菜单中,查看顶部的“选择您的输出设备”条目。使用下拉菜单确保选择了正确的设备,无论是扬声器还是连接的耳机。当你在那里时,仔细检查音量是否为零。

更新您的声卡驱动程序
最常见的声音问题来源之一是 Windows 10 与您选择的声卡或芯片之间的通信不良。这通常会导致您的声音根本无法正常工作。幸运的是,有一些方法可以使 Windows 10 和您的声音硬件兼容。您需要做的就是为工作找到正确的更新。
第一步:打开开始菜单,搜索“设备管理器”。单击相关结果。
第 2 步:在设备管理器中,您将看到一个图标选项列表。选择声音、视频和游戏控制器。如果你有声卡,它会出现在那里。

第 3 步:双击打开声卡,然后转到“驱动程序”选项卡并查找“更新驱动程序”选项。这将启动自动 Windows 搜索以查找驱动程序更新并下载它们。

第 4 步:更新完成后,重新启动并查看您的音频现在是否有效。
这里有几个额外的点需要考虑。
Windows 不会总是自己找到正确的音频驱动程序。如果搜索不起作用,请考虑访问声卡制造商的网站并查找声卡以查找手动方法来下载任何适用的更新。
您的驱动程序可能只需要了解一下字节。如果更新不起作用,请打开您的设备管理器,再次找到您的声卡,然后右键单击该图标。选择卸载。这将删除您的驱动程序,但不要惊慌。重新启动计算机,Windows 将尝试重新安装驱动程序。让它这样做,您可能会发现您的声音又重新打开了。
重新启动音频服务

您的默认音频是完全拒绝工作还是存在无法解决的严重设置问题?核心问题可能是 Windows 如何运行特定服务的问题。以下是如何快速重启这些进程。
步骤1:在搜索框中搜索“服务”,然后选择“服务”应用。
第 2 步:新窗口将显示 Windows 10 上的冗长服务列表。向下滚动以专门查找 Windows 音频。右键单击Windows Audio,然后从可用选项中选择重新启动。
第 3 步:重新启动完成后,再次通过服务— 对Windows Audio Endpoint Builder 和Remote Procedure Call执行相同操作。将这三个一起重新启动可以帮助解决您的音频可能遇到的问题。
使用通用的高清音频设备驱动程序
如果在您的声卡软件上工作没有效果,您应该尝试切换到 Windows 10 提供的通用音频驱动程序。这通常可以规避兼容性问题并恢复 Windows 活动的声音功能。
步骤 1:再次打开设备管理器并找到您的音频驱动程序,就像您正在更新它一样。
步骤 2:右键单击驱动程序并选择更新驱动程序。
第 3 步:不过,这次不是让 Windows 自动搜索它,而是选择Browse My Computer for Driver Software。

步骤 4:然后,选择让我从我的电脑上的设备驱动程序列表中选择。这将显示一个列表,其中将包含High Definition Audio Device。这是通用的 Windows 10 驱动程序。选择并安装它以查看这是否可以恢复您的声音。
修复 Cortana 和麦克风问题
Windows 10 的内置语音助手 Cortana 可以仅通过语音发出各种命令。但是,如果您的音频不能正常工作,那就不好了。如果 Cortana 没有按照你希望的方式回应你,你的麦克风可能有问题——或者没有麦克风。
首先,确保您的计算机有麦克风,以便 Cortana 可以听到您的声音。麦克风是当今许多笔记本电脑和台式机的标准功能,但不能保证。如果没有内置麦克风,您将需要使用麦克风插孔和外部设备。这些是 您现在可以买到的最好的带有内置麦克风的耳机。
如果你有麦克风,让我们仔细检查你的 Cortana 设置是否正确。
步骤 1:通过单击 Windows 搜索栏中的图标打开 Cortana,然后选择左下角的设置齿轮图标。
第 2 步: 这将为您提供几个切换选项来控制语音助手可以做什么。确保 Cortana 侦听Hey Cortana 命令的选项已打开。如果她不听,您的语音命令将不起作用。

如果您有麦克风并且 Cortana 的设置没问题,但智能助手似乎仍然听不到您的声音,则值得仔细检查您的录音设备设置。
第 1 步:为此,请单击屏幕右下角时钟和日期旁边的向上箭头。
第 2 步:右键单击“音频”图标(它看起来像一个带有声波的扬声器),然后选择“打开声音设置”。
第 3 步: 在 设置页面的输入部分,确保选择了您选择的麦克风。

第4步:单击仔细检查音量设置d evice属性 和去大号evels标签。它们应该至少设置为 50,但从那里到 100 的任何东西都可以。
以上就是win10有可能造成声音问题的原因分析和解决办法,希望大家喜欢,请继续关注脚本之家。
相关推荐:
win10清空回收站提示音怎么设置? 解决win10清空回收站没有声音
相关文章
 win10/win7电脑如何将声音改为HDMI输出模式?为了更好的声音体验,很多用户会将声音输出模式改为HDMI模式,那么怎么才能将声音改为HDMI输出模式呢?下面就一起详细了解下吧2020-05-19
win10/win7电脑如何将声音改为HDMI输出模式?为了更好的声音体验,很多用户会将声音输出模式改为HDMI模式,那么怎么才能将声音改为HDMI输出模式呢?下面就一起详细了解下吧2020-05-19
电脑音箱没有声音怎么办 win10新系统升级后外音喇叭没有声音解决办法
电脑音箱没有声音怎么办?最新新系统升级后,很多用户的外音音箱没有声音了,是什么原因造成的外音喇叭音箱没有声音呢?又怎么才能解决没有声音的问题呢?下面就和脚本之家2020-05-15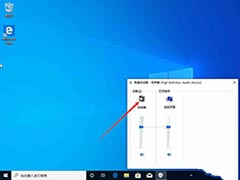
Win10 1909 声音增强怎么打开?Win10 1909声音增强打开方法
如果感觉设备在安装了Win10 1909系统后声音过小,则可以使用该系统内置的“声音增强”功能来进行调整。那么,Win10 1909中的声音增强怎么打开呢,赶紧看看吧2020-05-13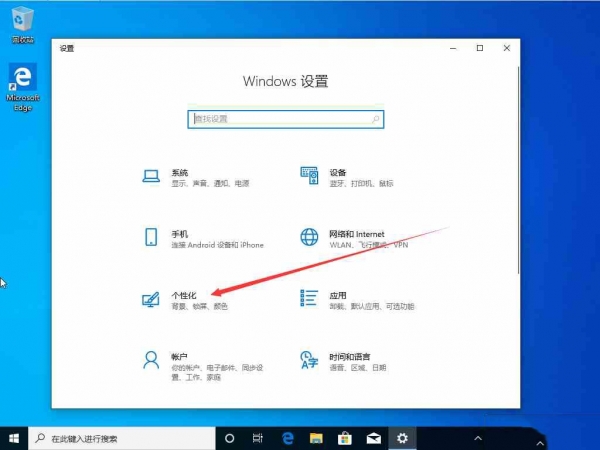
Win10声音图标不见了怎么办?Win10声音图标不见了解决方法
作者所用的Win10 1909设备近日突然出现了一种奇怪的现象,那就是声音图标不见了。那么,Win10 1909声音图标不见了该解决方法呢,赶紧看看吧2020-05-13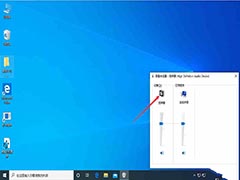
Win10专业版声音异常怎么解决?Win10更新后声音异常解决方法
近来有一些Win10用户反映,自家设备的声音在系统更新之后就变得非常奇怪了。那么,Win10更新后声音异常该解决方法呢,赶紧看看吧2020-05-12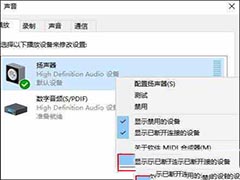 使用电脑进行录制操作的时候,最经常出现的问题想必就是录制不到声音这个问题了。那么,电脑录制不到声音解决方法呢,赶紧看看吧2020-05-11
使用电脑进行录制操作的时候,最经常出现的问题想必就是录制不到声音这个问题了。那么,电脑录制不到声音解决方法呢,赶紧看看吧2020-05-11
Win10 1803更新没声音了怎么办?KB4468550补丁修复方法
在Win10 1809十月更新之前,微软放出了上一个Win10 1803版的一个小更新补丁,不少小伙伴更新之后出现电脑没有声音的现象。Win10 1803更新没声音了怎么办,如何解决呢?下面2018-10-18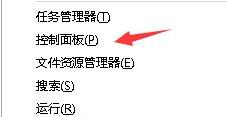
win10前面板耳机没声音怎么办?前置面板耳机没声音的解决方法
很多朋友不清楚win10前面板耳机没声音怎么办?下面小编给大家带来前置面板耳机没声音的解决方法,需要的朋友可以参考下2017-04-24 在我们刚刚升级成为WIN10的时候,我们会发现系统默认的系统提示音是非常烦人的,我们在安装软件、覆盖文件、安全提示都会出现这个系统提示音。特别是我们在听歌的时候,突2017-04-04
在我们刚刚升级成为WIN10的时候,我们会发现系统默认的系统提示音是非常烦人的,我们在安装软件、覆盖文件、安全提示都会出现这个系统提示音。特别是我们在听歌的时候,突2017-04-04- 最近有些小伙伴在使用win10系统的时候遇到了IE浏览器浏览网页没有声音的情况,这是什么原因造成的,我们又该如何解决呢?下面小编就来教教大家win10系统浏览网页没声音的解2016-11-29




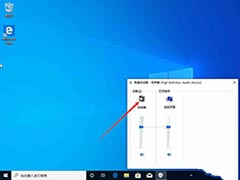
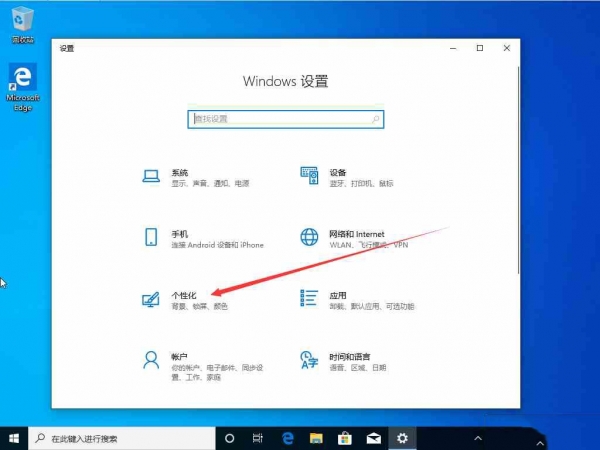
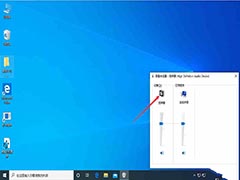
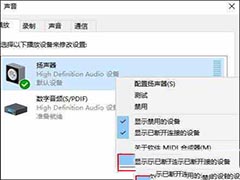

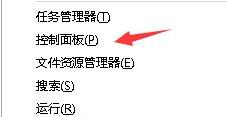

最新评论