怎么解决win10任务栏卡死的问题?Win10专业版任务栏频繁卡死的解决办法
怎么解决win10任务栏卡死的问题?Win10专业版任务栏频繁卡死的解决办法。上次Win10专业版升级后,经常出现任务栏卡死的情况,卡死后任务栏的一切功能及快捷方式都不可用,但桌面上的文件可以正常使用。跑了一趟售后,被告知是系统新功能的bug,怎么解决人物栏频繁卡死的问题呢?下面就和脚本之家小编一起详细;了解下吧!
方法一:重启Windows资源管理器
1、出现任务栏卡死,此时我们同时按下“Ctrl + Alt + Delete”组合键打开任务管理器。
② 点击“进程”选项卡,找到资源管理器,然后单击“重新启动”。
任务栏将会消失一会儿,当它重新出现时,问题应得到解决了。
方法二:重置Windows应用程序配置
如果以上方法不能修复你的任务栏,则可能是应用程序和系统冲突的问题。这种情况下,我们先尝试重置Windows 应用程序的配置。
注意:该方法可能需要连接互联网,请在运行前确保网络畅通。
① 同时按下“Ctrl + Alt + Delete”键以打开任务管理器。然后,点击“文件”并选择“运行新任务”。

② 在“新建任务”框中,输入Powershell,然后选中“以系统管理权限创建此任务”。按“确定”。
③ 把以下命令行复制并粘贴至Windows Powershell窗口中,然后按Enter键即可。
Get-AppXPackage -AllUsers | Foreach {Add-AppxPackage -DisableDevelopmentMode -Register “$($_.InstallLocation)\AppXManifest.xml”}
解决方法三:检查并修复Windows文件
如果任务栏并非是暂时性假死,则有可能是系统文件出现问题。我们可以通过文件检查器以检查并修复Windows文件。
① 同时按下“Ctrl + Alt + Delete”键以打开任务管理器。然后,点击“文件”并选择kkx.net“运行新任务”。
② 在“新建任务”框中,输入Powershell,然后选中“以系统管理权限创建此任务”。按“确定”。

③ 把以下命令行复制并粘贴至Windows Powershell窗口中,然后按Enter键即可。
Get-AppXPackage -AllUsers | Foreach {Add-AppxPackage -DisableDevelopmentMode -Register “$($_.InstallLocation)\AppXManifest.xml”}
以上就是脚本之家小编给大家分享的Win10专业版任务栏频繁卡死的解决方法步骤了,希望此篇教程能够帮助到你!
相关文章

Win10任务栏网络声音无法使用怎么办? 任务栏图标点击无效的解决办法
很多时候,我们会使用任务栏中的图标,快速实现某些功能,如果点击图标没反应该怎么解决呢?下面我们就来看看详细的教程2024-10-21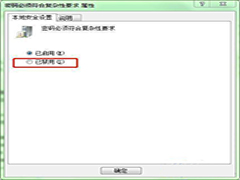
win10提示不符合密码策略规范怎么办 win10提示不符合密码策略规范解决
当您尝试更改账户密码时,可能会遇到“密码不符合密码策略”的提示,这通常意味着新密码未满足系统要求的复杂性标准,例如长度、字符种类或历史密码使用限制等,下面一起来看2024-10-21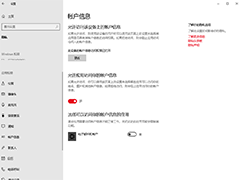
Win10如何设置访问账户信息应用权限 Win10设置访问账户信息应用权限方
Win10的访问账户信息应用权限可以帮助用户在邮件或者浏览器等软件时,直接使用庄户信息登录,省去了登录验证这一步,更加的方便,那么该怎么设置管理呢,下面一起来了解一2024-10-21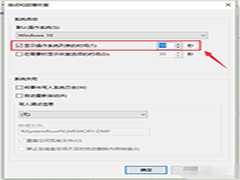
win10双系统怎么默认启动系统 win10双系统设置默认启动教程
随着电脑使用的多样化和个性化需求的增加,许多小伙伴选择在自己的电脑上安装双系统,比如同时拥有Windows 10 和 Windows 7,那么双系统怎么默认启动系统?下面一起来了解一2024-10-21
Win10更新KB5044273引发OpenSSH故障:附临时解决办法
近期,有用户反馈在安装Windows 10的10月更新KB5044273后,OpenSSH功能出现异常,这一更新于10月8日推送至Windows 10 22H2和21H2设备,下面我们就来看看问题描述与解决办法2024-10-19
Win10 Beta/RP 19045.5070预览版发布: 附KB5045594完整更新日志
微软为win10发布KB5045594 补丁,用户安装后版本号升至 Build 19045.5070,下面我们就来看看详细的更新内容2024-10-15
win10聚焦无法使用怎么办? win10聚焦失效问题的解决办法
最近有不少用户在使用Win10系统时遇到了聚焦功能失效的问题,该怎么继续使用聚焦功能呢?详细请看下文介绍2024-10-12
winsxs文件夹可以删除吗? win10有效清理winsxs的多种方法
winsxs文件夹可以删除吗?电脑被这个文件夹占用了大量的空间,但是也不知道winsxs文件夹是什么,也不知道是否可以删除,详细请看下文介绍2024-10-10
Win10 1904x.5011十月更新补丁KB5044273:附修复内容汇总
Windows 1022H2 和 21H2 设备推送了 KB5044273 累积更新,其中包含 9 项改进和修复,本文为大家带来了详细介绍,一起看看吧2024-10-09
如何启用Win10的增强搜索功能? Win10 |增强搜索功能使用技巧
Win10搜索有经典模式和增强模式两种,如果想要全盘增强搜索,可在主页中开启该功能,下面我们就来看看详细的开启教程2024-10-02



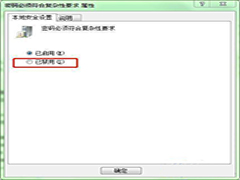
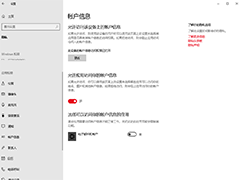
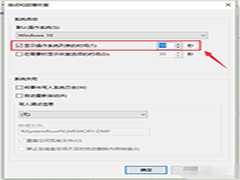

最新评论