Windows 本地搜索技巧总结
一、无输入焦点的输入搜索
1. 中文项或中文开头的查找项
以“任务管理器”为例,若我们要在程序列表中查找“搜狗输入法”,则如下图所示:在中文状态下输入“搜狗”,然后按下空格键即可快速定位至该查找项。
注:一定要从第一个汉字(英文则为字母)开始输入,另系统自带的微软拼音输入法的候选窗口,在无输入焦点时则位于屏幕上方区域。
▼ 由于没有输入焦点,图中输入法的候选窗口位于底部

2. 英文项或英文开头且带有中文的查找项
例如:查找“Windows 资源管理器”。由于该查找项的英文和中文之间有个空格,无法用中文输入连续打出,如下图所示,先用中文打出“Windows”,然后按下空格键,此时会定位至
第一个开头为“Windows”的查找项;接下来切换至英文状态,连续按下字母 w 键,则会依次定位至该项之后以字母 “w”开头的查找项,直至找到“Windows 资源管理器”。
注:输入的字母可忽略大小写,另图中演示打开屏幕键盘的快捷键为 Ctrl+Win+O。

接下来,我们在“文件资源管理器”中测试。
打开文件资源管理器后,尝试搜索“简单爱”这首歌,如下图,在中文状态下,输入“简单爱”或“简单”即可。
注:当然我们也可以直接利用文件资源管理器的搜索框输入查找,大家可按自身喜好选择即可。

如果是英文歌曲,且首字母为 “s”,则在英文状态下,连续按下 s 键,即可依次切换至以 s 开头的歌曲。
注:若输入法处于中文状态,则输入字母后按下 Shift 键才会生效。

二、利用开始菜单的字母索引快速定位
以 Win11 为例(也适用于 Win10),打开“开始”菜单后点击右上角的【所有应用】按钮,然后点击任何一个字母进入首字母索引,例如我们要查找“IT之家”应用,则点击索引中的字母“I”即可快速定位至该索引分组。另外,这里也支持中文,例如我们查找“微信”应用,则点击“W”索引即可,即“微信”一词拼音的首字母。
注:索引也可能为特殊符号,例如 “360 压缩” 被分在“#”索引下。

三、利用搜索框搜索
在 附使用及记忆方法,Win11 常用快捷键一览一文中提及,打开搜索框的快捷键为 Win+Q 或 Win+S。
1. 输入中文或拼音
例如查找“控制面板”,我们输入中文关键词“控制”或拼音“kong”即可。
注:推荐输入词语,比输入单个字要更快。

2. 输入英文简写
例如查找上文中用到的“屏幕键盘”,我们输入“osk”即可;再比如查找“命令行”,我们输入“cmd”即可,具体效果如下图所示。
注:这里不推荐先输入 Win+R 打开【运行】对话框,然后再输入英文简写去打开某些应用。

这里我总结几个常用的英文简写或全称(没有提及的大家可在评论中进行补充):
· environ:编辑账户的环境变量,记忆方法:environment 的简写;
· osk:屏幕键盘,记忆方法:on screen keyboard 的简写;
· cmd:命令行,记忆方法:command 的简写;
· snipping:截图工具,输入 snip 也可;
· wt:Windows Terminal(Windows 未来的默认终端);
· notepad:记事本应用;
· paint:画图应用;
· calc:计算器应用,记忆方法:英文 calculate 的简写;
· regedit:注册表编辑器,记忆方法:即 registry editor 的简写;
· service:服务面板;
· psr:步骤记录器应用,记忆方法:Problem Steps Recorder 的简写;
话说回来,不想记忆的小伙伴用中文搜索即可![]() ,这里只是尽可能地列举出更多的搜索方式。
,这里只是尽可能地列举出更多的搜索方式。
3. 开启增强搜索模式
若要在整个电脑搜索文件还需开启增强模式,如下图所示,点击搜索框右上角的“...”按钮,然后单击【索引选项】项。

然后选中【索引状态】下的【增强】选项即可。

由于编制索引会耗费一些时间,如下图所示,只有“索引状态”标题下给出“已完成”的提示,这样才算真正开启了增强模式。
注:每当电脑中有新增或删除的文件,系统都会重新编制索引,这点大家可以观察下图右侧红色框中的“已编索”和“挂起中”的数量变化。

另外,针对该设置项,微软还贴心地给出了如下提示:
搜索整个电脑 (可能会影响电池寿命和 CPU 消耗) - 电脑必须通电才能进行初始索引编制
解释:电脑只有在通电状态下才会针对删减的文件(或文件夹)编制索引,否则这些任务会被挂起,直到电脑连接电源后才会恢复编制索引,并且该模式可能会影响到电池的寿命并且有一定的 cpu 消耗。
最后补充一点,我们还可以添加要排除的文件夹,如上图所示,点击【添加要排除的文件夹】按钮添加即可。
四、小结
针对上述搜索方法我们简单做个总结对比:
1. 无焦点输入搜索相对于搜索框(如文件资源管理器的搜索框)输入搜索,操作上更加快速高效,且在无搜索框的应用窗口中优势更加明显;
2. 开始菜单字母索引定位和非增强模式下的搜索框搜索更适合查找应用;
3. 搜索框的增强模式增大了搜索范围(整个电脑),但也可能会影响电池寿命,并有一定的 cpu 消耗,且只有在电脑在通电状态下才会对文件编制索引。
除此之外,我们还可以借助一些第三方工具来增强搜索体验,例如:
Everything、EverythingToolbar、Listary、uTools等等,关于它们的使用方法这里不再赘述,可以参考官方介绍自行安装体验。
相关文章
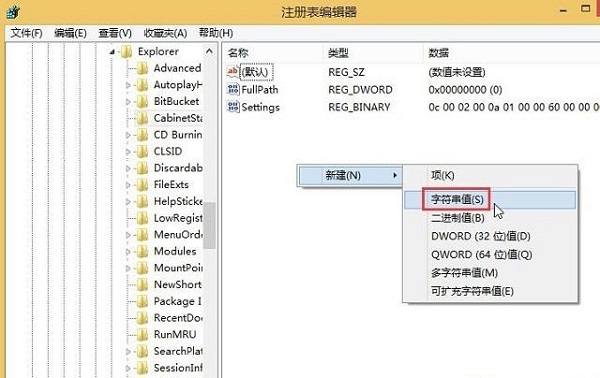
win8.1本地搜索无法使用怎么办?win8.1无法使用本地搜索的解决方法
本地搜索是计算机中必不可少的一项功能,它可以帮助用户在忘记存储目录的情况下快速找到文件,当用户在使用win8.1系统中遇到本地搜索无法使用的时候应该如何解决呢?下文中2018-03-26win10系统如何使用小娜搜索本地文件?win10使用小娜搜索本地文件的方法
win10系统如何使用小娜搜索本地文件?很多朋友们可能不知道,下面脚本之家小编就给大家带来win10使用小娜搜索本地文件的方法,一起来看看吧2015-09-02- “智能搜索”,小编觉得改为“本地与网络一体化搜索”,也许更适合,Win8.1一体化“智能搜索”定义:把Bing网页搜索与系统本地搜索(Windows内搜索)融为一体的搜索引擎2013-07-18
- 2009-07-18
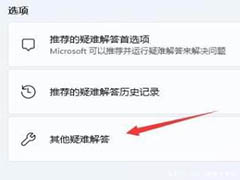
升级win11系统后搜索不到wifi怎么办? Win11没有wifi信号的解决办法
升级win11系统后搜索不到wifi怎么办?电脑升级到win11系统后发现一个问题,就是搜索不到wifi网络,这是怎么回事?下面我们就俩看看Win11没有wifi信号的解决办法2021-12-13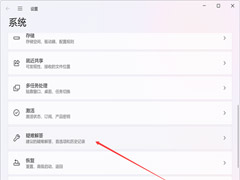 不少人升级到win11都发生了崩溃现象,那么该怎么解决呢?下文小编就为大家带来了Win11搜索崩溃了的解决方法,需要的朋友一起看看吧2021-12-02
不少人升级到win11都发生了崩溃现象,那么该怎么解决呢?下文小编就为大家带来了Win11搜索崩溃了的解决方法,需要的朋友一起看看吧2021-12-02 Win10/Win11如何高效地使用搜索引擎?本文就为大家带来了Win10/Win11高效地使用搜索引擎教程,需要的朋友一起看看吧2021-12-02
Win10/Win11如何高效地使用搜索引擎?本文就为大家带来了Win10/Win11高效地使用搜索引擎教程,需要的朋友一起看看吧2021-12-02 最近有网友咨询Win11 搜索突然崩了怎么办?本文就为大家带来了Win11搜索错误修复方法,需要的朋友一起看看吧2021-12-01
最近有网友咨询Win11 搜索突然崩了怎么办?本文就为大家带来了Win11搜索错误修复方法,需要的朋友一起看看吧2021-12-01 如何关闭Win11烦人的网络搜索?本文就为大家带来了Win11网络搜索关闭方法,需要的朋友一起看看吧2021-11-23
如何关闭Win11烦人的网络搜索?本文就为大家带来了Win11网络搜索关闭方法,需要的朋友一起看看吧2021-11-23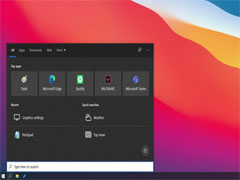 微软终于推出了一个新的服务器端更新,以启用对 Windows 搜索的暗模式支持。下文为大家带来了详细介绍,感兴趣的朋友一起看看吧2021-11-08
微软终于推出了一个新的服务器端更新,以启用对 Windows 搜索的暗模式支持。下文为大家带来了详细介绍,感兴趣的朋友一起看看吧2021-11-08


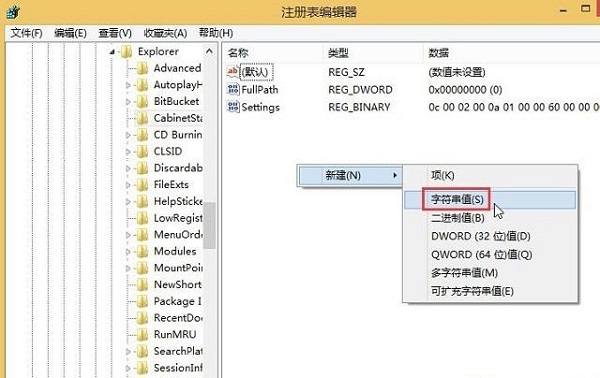
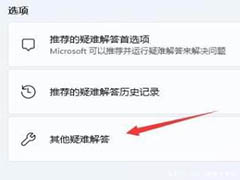
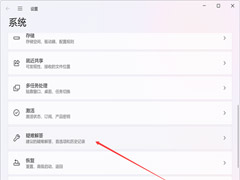



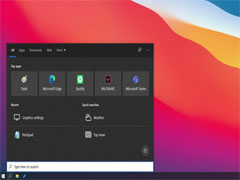
最新评论