win10系统如何给磁盘分区?win10系统安装分区操作教程
发布时间:2022-03-14 14:40:35 作者:佚名  我要评论
我要评论
这篇文章主要介绍了win10系统如何给磁盘分区?win10系统安装分区操作教程的相关资料,需要的朋友可以参考下本文详细内容。
我们在重装win10系统的过程中,会有一个需要对硬盘进行分区的步骤,那么win10系统如何给磁盘分区?下面我们就来看看win10系统安装分区操作教程,大家一起来看看吧。
win10系统安装分区操作教程
1、右键点击此电脑,点击管理。

2、在新的窗口中,左侧点击磁盘管理。

3、找到你要进行分区的磁盘,右键点击压缩卷。

4、这时候会出现未分配的可用空间,右键点击新建简单卷。

5、进入新建简单卷向导窗口,点击下一步。

6、设置卷的大小后,点击下一步。

7、选择盘符后,点击下一步。

8、文件系统选择ntfs,点击下一步。

9、点击完成即可。

以上就是win10系统如何给磁盘分区?win10系统安装分区操作教程的详细内容,更多关于win10系统安装分区的资料请关注脚本之家其它相关文章!
相关文章
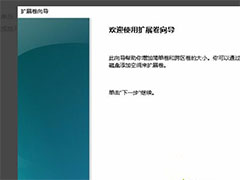 Win10合并分区到C盘显示包名称无效怎么办?今天小编就为大家带来了详细的解决办法,需要的朋友一起看看吧2022-02-02
Win10合并分区到C盘显示包名称无效怎么办?今天小编就为大家带来了详细的解决办法,需要的朋友一起看看吧2022-02-02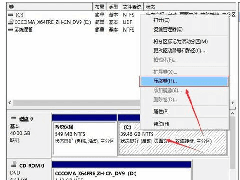 磁盘分区这个问题是很多的用户都想要知道的,该怎么重新进行磁盘分区呢?为此,小编就给大家带来了win10硬盘分区的操作2021-05-18
磁盘分区这个问题是很多的用户都想要知道的,该怎么重新进行磁盘分区呢?为此,小编就给大家带来了win10硬盘分区的操作2021-05-18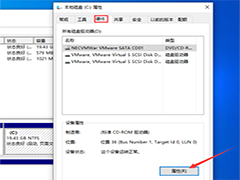 Win10 1909怎么查看硬盘分区格式?使用的计算机操作系统如果是Win10 1909的话,想要查看自己系统的硬盘分区格式的话,小编觉得我们可以在运行中通过diskmgmt.msc打开相关窗2020-09-21
Win10 1909怎么查看硬盘分区格式?使用的计算机操作系统如果是Win10 1909的话,想要查看自己系统的硬盘分区格式的话,小编觉得我们可以在运行中通过diskmgmt.msc打开相关窗2020-09-21 系统保留分区指的是Windows系统在第一次管理硬盘的时候,保留用于存放系统引导文件的分区,那么具体有什么作用呢,一起来了解一下吧2020-07-28
系统保留分区指的是Windows系统在第一次管理硬盘的时候,保留用于存放系统引导文件的分区,那么具体有什么作用呢,一起来了解一下吧2020-07-28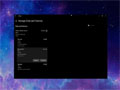 下文为大家带来了Win10即将推出的磁盘分区管理工具,感兴趣的朋友一起看看吧2020-07-27
下文为大家带来了Win10即将推出的磁盘分区管理工具,感兴趣的朋友一起看看吧2020-07-27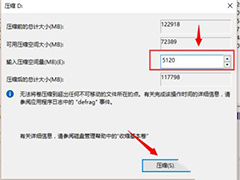 WIN10系统怎么调整分区大小?在分区安装系统的时候,C盘空间分配太小,我们怎么增加磁盘空间呢?下文中为大家带来了WIN10调整分区大小方法。感兴趣的朋友不妨阅读下文内容,2020-07-22
WIN10系统怎么调整分区大小?在分区安装系统的时候,C盘空间分配太小,我们怎么增加磁盘空间呢?下文中为大家带来了WIN10调整分区大小方法。感兴趣的朋友不妨阅读下文内容,2020-07-22
win10怎么合并系统保留分区?win10将系统保留分区合并教程
win10合并系统保留分区的方法是什么,对于win10如何将系统保留分区合并的问题,相信还有很多朋友不明白,其实我们可以利用分区助手之类的软件删除系统保留分区,然后再把容2020-06-18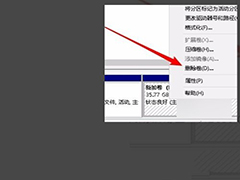 最近有朋友问小编win10合并分区到c盘显示包名称无效怎么办,对于win10扩展卷显示包名称无效的问题,很多朋友都不明白,有的朋友电脑中有很多无用的磁盘分区,在将分区合并2020-06-18
最近有朋友问小编win10合并分区到c盘显示包名称无效怎么办,对于win10扩展卷显示包名称无效的问题,很多朋友都不明白,有的朋友电脑中有很多无用的磁盘分区,在将分区合并2020-06-18 win10电脑D盘消失之谜。当D盘一般会存放很多重要的文件,所有在D欧安消失后,大家都比较着急,那么怎么恢复消失的D盘呢?下面就和脚本之家小编一起详细的了解下吧2020-06-08
win10电脑D盘消失之谜。当D盘一般会存放很多重要的文件,所有在D欧安消失后,大家都比较着急,那么怎么恢复消失的D盘呢?下面就和脚本之家小编一起详细的了解下吧2020-06-08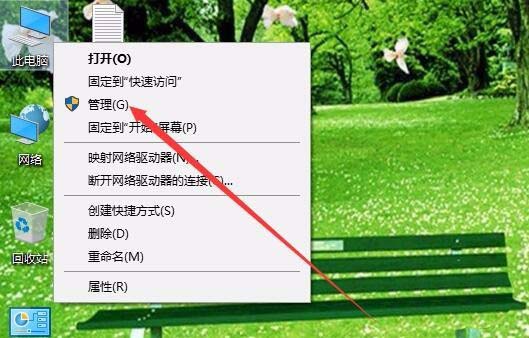 Win10预览版1803硬盘分区无法访问怎么解决?Win10预览版1803发现有分区打不开,该怎么办呢?下面我们就来看看这个问题的解决办法,需要的朋友可以参考下2018-04-26
Win10预览版1803硬盘分区无法访问怎么解决?Win10预览版1803发现有分区打不开,该怎么办呢?下面我们就来看看这个问题的解决办法,需要的朋友可以参考下2018-04-26


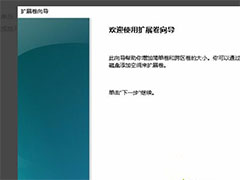
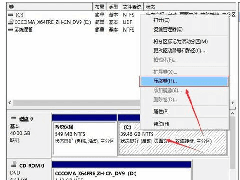
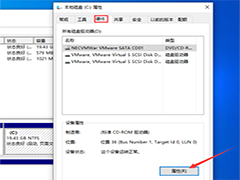

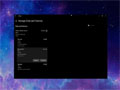
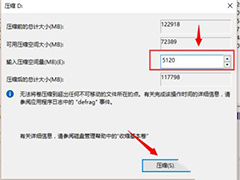

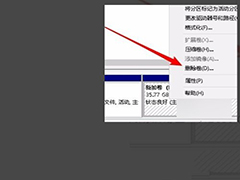

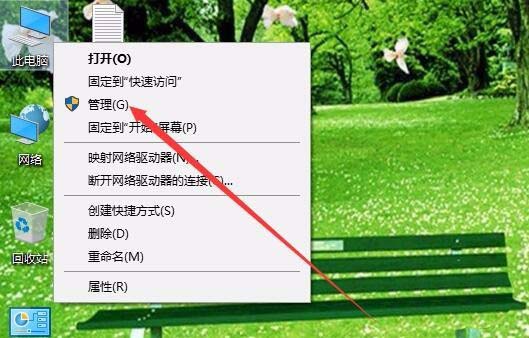
最新评论