win10系统怎么优化性能?win10最强性能优化设置教程
win10系统怎么优化性能?大家现在安装了win101909版本之后,有些同学就想更进一步手动优化一下自己的系统。小编在这里就来告诉你一些win101909的优化技巧吧。希望可以对你有所帮助。
win10最强性能优化设置教程
一、加速开机速度
1、首先按下快捷键“Win+R”打开“运行”输入:msconfig。

2、再点击“引导”勾上“无GUI引导”,“确定”。

二、加速关机速度
1、首先按下“Win+R”打开运行输入:gpedit.msc。

2、在计算机管理中选择,“模块管理-系统”。

3、找到并左键双击“关机选项”。

4、然后耨点击“策略设置”。

5、勾选“已启用”点击确定。

三、关闭家庭组
因为这功能会导致硬盘和CPU处于高负荷状态
关闭方案:控制面板
1、首先需要找到并打开管理工具。

2、然后选择“服务”。

3、找到并将“HomeGroup Listener和HomeGroup Provider”然后禁用。

四、禁用“Superfetch”和“Windows Search”
1、然后打开win10“控制面板”,在控制面板中找到“管理工具选项”打开,进入“下一步”。

2、在打开的管理工具文件夹中找到“服务选项”打开,进入“下一步”。

3、然后在打开的“服务选项”界面中找到“Superfetch”和“Windows Search”后右击,点击属性,改为禁用。

4、鼠标右键打开这两个选项,将“启动类型”修改为“禁用”,然后点击“应用”并“确定”即可。

五、关闭磁盘碎片整理计划
磁盘碎片整理可以提高磁盘性能,但不需要整理计划,可以关闭整理计划。
1、首先选中“磁盘C-属性”。

2、然后点击工具,选择(驱动器进行优化和碎片整理)点击优化。

3、“更改设定–取消勾选”,计划执行点击确定。

六、提高系统性能
1、按键盘上的“Win+ R”键打开运行,然后输入:msconfig,点击确定进入系统配置。

2、然后点击“高级选项”,在弹出的界面中勾选处理器个数,
然后选择“最大的处理器数”,点击确定,进入“下一步”。

3、回到“系统配置界面”,切换到“常规选项”,
勾选“加载系统服务和加载启动项”,点击“应用”并”确定”即可。

4、最后然后点击“应用”,再点击重启即可。

以上就是win10系统怎么优化性能?win10最强性能优化设置教程的详细内容,更多关于win10性能优化的资料请关注脚本之家其它相关文章!
相关文章
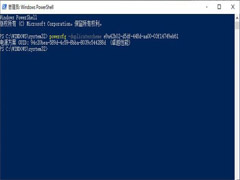 如何操作才能让电脑发挥最佳的性能呢?本文就为大家带来了正确设置Win10性能教程,需要的朋友一起看看吧2021-12-14
如何操作才能让电脑发挥最佳的性能呢?本文就为大家带来了正确设置Win10性能教程,需要的朋友一起看看吧2021-12-14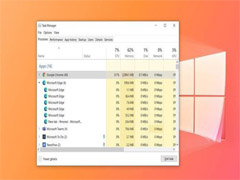
微软承认更新又出bug了,Win10新补丁KB5004237修补性能问题失败
有用户反馈 KB5004237 补丁无法修复性能问题,今天小编为大家带来了解决办法,感兴趣的朋友一起看看2021-07-23
win10最新补丁KB5003690发布 重点修复某些游戏性能问题
微软向Win10用户发布了最新的KB5003690更新补丁,这次更新将从机器中删除 Adob Flash,除此之外还更新了什么呢?详细请看下文介绍2021-06-22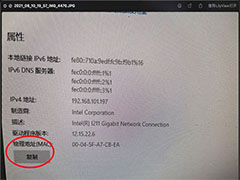
win10网络属性能复制吗? win10复制网络属性能的技巧
win10网络属性能复制吗?win10系统中想要复制网络属性,该怎么复制呢?下面我们就来看看win10复制网络属性能的技巧,详细请看下文介绍2021-06-11 微软于5月正式推出Win10 21H1系统,有些用户已经迫不及待升级使用了。但是在安装Win10 21H1系统后发现系统会出现卡顿的问题,且查看“任务管理器”中的“性能”参数时发现2021-05-08
微软于5月正式推出Win10 21H1系统,有些用户已经迫不及待升级使用了。但是在安装Win10 21H1系统后发现系统会出现卡顿的问题,且查看“任务管理器”中的“性能”参数时发现2021-05-08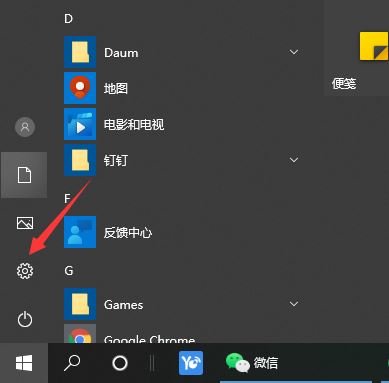
Win10系统cpu性能如何调高 Win10把cpu性能调到极佳的方法
有不少网友想要给自己的win10系统调整下cpu性能,让cpu性能调到极佳状态,这样到时玩游戏或者打开其他程序的时候能获得更好的体验感。不过很多网友不知道win10怎么把cpu性2021-04-06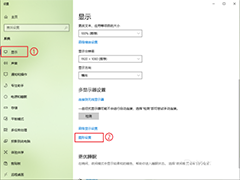 win10系统已经是常用的了,那么在win10怎么自定义程序的图形性能首选项,一起看看吧2020-10-12
win10系统已经是常用的了,那么在win10怎么自定义程序的图形性能首选项,一起看看吧2020-10-12
升级后让设备性能变慢的后续回应: 微软撤回Win10 KB4559309更新
自从微软推送了KB4559309更新后,发现电脑多了一个edge浏览器,最不能忍受的是设备性能变慢,现在微软对这个问题进行了回应,表示已经撤下了有问题的KB4559309更新,并用KB2020-09-22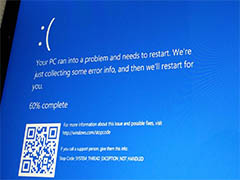
Win10新补丁KB4549951/KB4566782惹祸:蓝屏不断 性能劣化
Win10发布了两个更新补丁,KB4549951和KB4566782,这两个补丁却出现了一些问题,导致导致蓝屏死亡(BSOD)错误、性能问题和其他错误,详细内容请看下文介绍2020-08-23 如何提高win系统显卡的性能?怎么将显卡的性能发挥到最高?今天脚本之家小编就给大家详细介绍win10系统提升显卡设置步骤吧2020-08-20
如何提高win系统显卡的性能?怎么将显卡的性能发挥到最高?今天脚本之家小编就给大家详细介绍win10系统提升显卡设置步骤吧2020-08-20


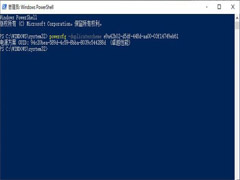
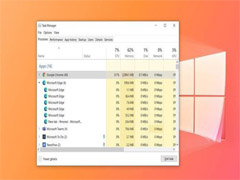

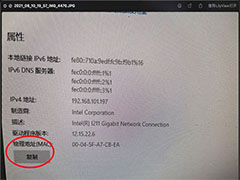
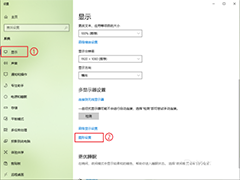
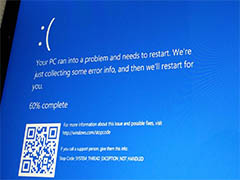

最新评论