win10怎么获得最高管理员权限?win10最高管理员权限获取方法
win10怎么获得最高管理员权限?Win10系统是目前主流的操作系统之一,有些用户才安装完Win10新系统发现激活需要Win10最高管理员权限,这该怎么办?下面小编就给大家介绍一下Win10系统获取最高管理员权限的办法。
说明:本文适用于win10专业版,如果找不到本地用户和组,说明是win10家庭版。
win10最高管理员权限获取方法
1、登录到Win10专业版系统桌面,在开始菜单旁边的输入栏里面输入“管理工具”,然后点击打开管理工具。

2、在弹出的管理工具窗口中,点击打开“计算机管理”图标。

3、接着在计算机管理窗口中,依次展开:本地用户和组 - 用户,然后在用户右侧界面找到“Administrator”帐户。

4、双击打开Administrator帐户,然后在弹出的Administrator属性窗口中,点击取消勾选“帐户已禁用(B)”点击确定完成操作。

5、完成以上设置之后,返回到系统桌面,点击开始菜单,然后点击开始菜单左上角的输入用户名 - 注销,点击注销电脑。

6、注销完成之后屏幕会出现一张屏保图片,使用鼠标任意点击进入下一步操作。

7、最后在左下角点击选择登录帐户为“Administrator”,点击“登录”按钮登录系统完成操作。

以上就是win10怎么获得最高管理员权限?win10最高管理员权限获取方法的详细内容,更多关于win10最高管理员权限获取的资料请关注脚本之家其它相关文章!
相关文章
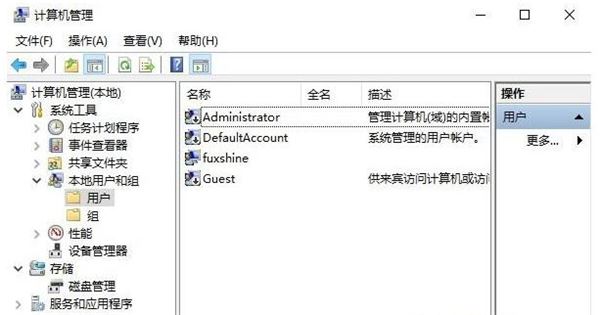 Win10怎么永久获取管理员的权限呢?使用电脑的小伙伴都知道,一般我们要运行某个文件或进行进行说明比较重要的步骤的时候,都需要使用管理员的身份来运行。如果没有管理员2021-05-11
Win10怎么永久获取管理员的权限呢?使用电脑的小伙伴都知道,一般我们要运行某个文件或进行进行说明比较重要的步骤的时候,都需要使用管理员的身份来运行。如果没有管理员2021-05-11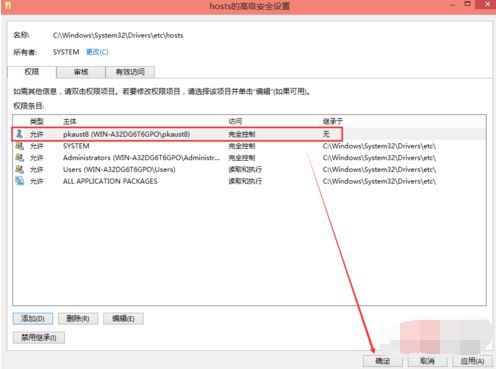
win10系统没有权限添加hosts怎么办 最新hosts修改权限教程
没有hosts修改权限怎么办?在使用电脑的时候,有一些情况需要大家修改hosts,但是会发现我们没有hosts修改权限,无法添加hosts文件,那么怎么获得hosts管理员权限呢?还有2021-04-01
win10如何获得管理员权限 删除文件提示需要管理员administretor权限解
我们在删除文件时,系统会提示需要来自Administretor的权限才能对文件夹进行更改,那么我们应该如何获取win10中的管理员权限呢?今天小编就来给大家详细介绍说明一下2021-02-08 Win10如何解决是管理员还要权限?当我们使用win系统电脑的时候会遇到是管理员还要权限的问题,让人很苦恼,下面跟随小编一起看看解决方法吧2020-12-18
Win10如何解决是管理员还要权限?当我们使用win系统电脑的时候会遇到是管理员还要权限的问题,让人很苦恼,下面跟随小编一起看看解决方法吧2020-12-18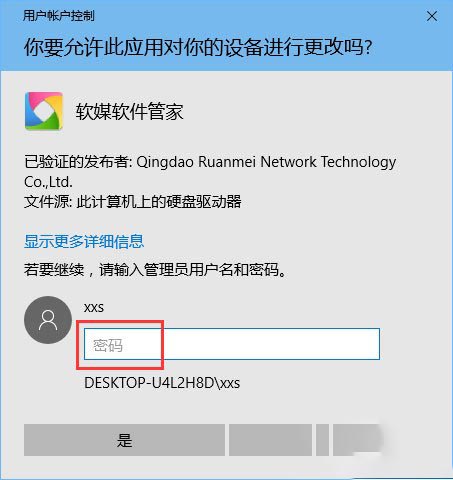
Win10使用管理员权限需要PIN密码的设置方法 三种解决方法
Windows10系统中,使用管理员权限需要PIN密码(如果系统登录没有设置PIN密码,则需要登录密码)的设置方法,下面一起详细了解设置步骤吧2020-07-01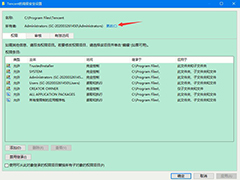 经常使用电脑的用户应该遇到过这个状况,想要对某个文件夹或者文件进行修改的时候,弹窗提示没有更改权限,这个是因为我们平常登录使用的不是管理员账号导致的,那么要如何2020-06-28
经常使用电脑的用户应该遇到过这个状况,想要对某个文件夹或者文件进行修改的时候,弹窗提示没有更改权限,这个是因为我们平常登录使用的不是管理员账号导致的,那么要如何2020-06-28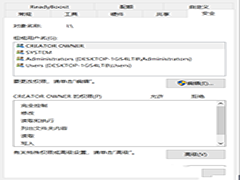
Win10遇到U盘中删除提示你需要提供管理员权限才能删除此文件怎么解决?
在U盘中进行删除等操作,就会弹出一个文件访问被拒绝的窗口,提示“你需要提供管理员权限才能删除此文件”,我们点击继续按钮才可以执行操作,遇到这个问题说明管理员权限2020-04-09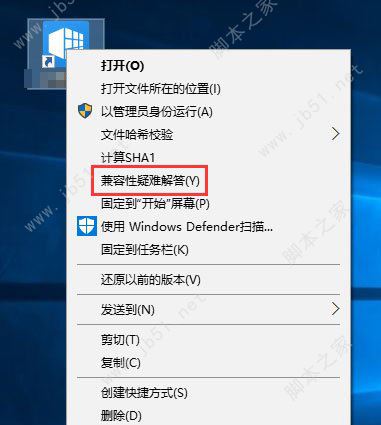
win10系统怎么跳过管理员权限 最新方法一键跳过管理员权限
Win10如何跳过需要管理员权限的提示?在设置跳过管理员提示的时候需要注意哪些情况呢?还有不知道的朋友一起看看吧2019-11-05 Win10用户在修改盘符名称时,系统提示“需要提供管理员权限来重命名此驱动器”,这该怎么办呢?下面小编给大家带来了Win10更改盘符名称提示“需要管理员权限”的解决办法,2017-06-01
Win10用户在修改盘符名称时,系统提示“需要提供管理员权限来重命名此驱动器”,这该怎么办呢?下面小编给大家带来了Win10更改盘符名称提示“需要管理员权限”的解决办法,2017-06-01- 有win10用户修改hosts文件后遇到需要管理员权限的情况,下文给大家介绍解决方法, 需要的朋友赶紧看看吧2017-01-13


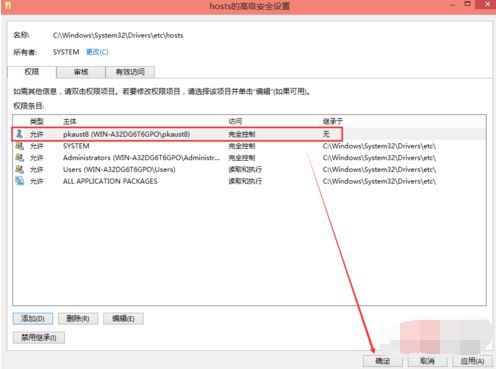

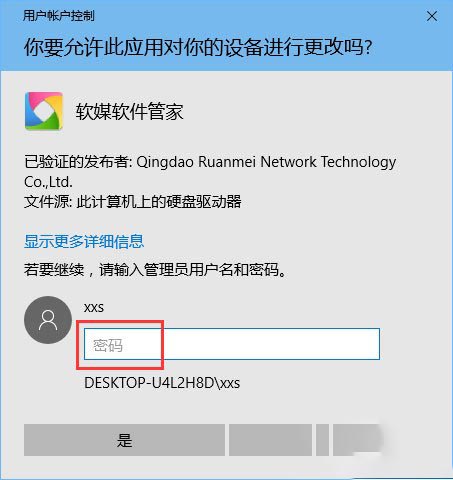
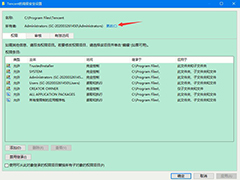
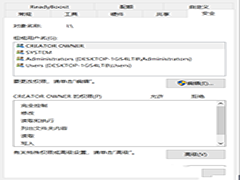
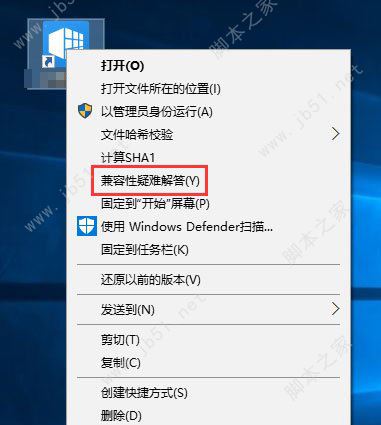

最新评论