win10扬声器未接入怎么回事?win10扬声器显示未接入设置教程
发布时间:2022-04-19 16:46:17 作者:佚名  我要评论
我要评论
这篇文章主要介绍了win10扬声器未接入怎么回事?win10扬声器显示未接入设置教程的相关资料,需要的朋友可以参考下本文详细内容介绍。
win10扬声器未接入怎么回事?当我们插入耳机或者音响后,就是为了听声音的,但是会遇到扬声器显示未接入的问题,无法播放,这时候可以尝试修改Realtek的前面板检测来解决。

win10扬声器显示未接入设置教程
1、首先打开左下角的“设置”

2、接着打开其中的“控制面板”

3、然后打开“硬件和声音”

4、随后进入下面的“Realtek高清晰音频管理器”

5、打开后,点击右上角的“文件夹图标”

6、最后勾选其中的选项并点击“确定”保存即可。

以上就是win10扬声器未接入怎么回事?win10扬声器显示未接入设置教程的详细内容,更多关于win10扬声器未接入解决方法的资料请关注脚本之家其它相关文章!
相关文章
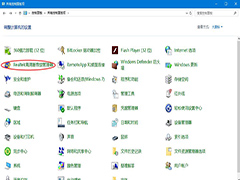 win10系统未插入扬声器或耳机怎么解决?电脑左下角的音频小喇叭有个红色叉,且电脑没有声音,这种情况应该如何解决呢?下文中为大家带来了win10系统无声音且提示“未插入扬2020-10-28
win10系统未插入扬声器或耳机怎么解决?电脑左下角的音频小喇叭有个红色叉,且电脑没有声音,这种情况应该如何解决呢?下文中为大家带来了win10系统无声音且提示“未插入扬2020-10-28 Win10声音怎么从麦克风传递到扬声器?Win10系统中的声音想要从麦克风传到扬声器,该怎么操作呢?下面我们就来看看详细的教程,需要的朋友可以参考下2020-09-06
Win10声音怎么从麦克风传递到扬声器?Win10系统中的声音想要从麦克风传到扬声器,该怎么操作呢?下面我们就来看看详细的教程,需要的朋友可以参考下2020-09-06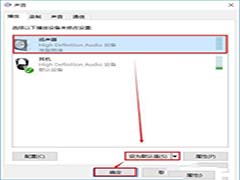 使用win10系统的时候发现声音不能自由的在耳机和扬声器之间切换,整个人都不好了,如何解决呢,一起看看吧2020-05-30
使用win10系统的时候发现声音不能自由的在耳机和扬声器之间切换,整个人都不好了,如何解决呢,一起看看吧2020-05-30
电脑音箱没有声音怎么办 win10新系统升级后外音喇叭没有声音解决办法
电脑音箱没有声音怎么办?最新新系统升级后,很多用户的外音音箱没有声音了,是什么原因造成的外音喇叭音箱没有声音呢?又怎么才能解决没有声音的问题呢?下面就和脚本之家2020-05-15- win10中怎么将默认播放设备耳机更改为扬声器?win10系统中默认播放的是耳机,但是现在想使用扩音设备扬声器播放该怎么办呢?下面我们来分享两种设置方法,需要的朋友可以参2016-05-02
- win10耳机和扬声器不能自动切换该怎么办?每次插上耳机,电脑都没办法自动切换到耳机模式,需手动调节,这个问题在win10系统中很常见,下面分享win10耳机和扬声器不能自动2015-11-03
- 使用电脑遇到硬件设备连接错误等问题时,在系统中卸载设备再重新安装,下面为大家介绍下Win10该如何卸载扬声器,有需要的朋友可以看看2015-04-28
- 接触Win10后,不知道如何调节音量大小,开启了系统声音,想在不降低扬声器音量的前提下降低系统声音的音量,下面是详细的操作步骤,大家可以看看2015-03-31


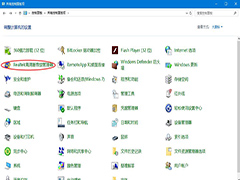
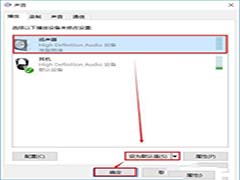

最新评论