win10如何关闭虚拟键盘?win10系统关闭虚拟键盘操作教程
发布时间:2022-04-23 17:08:18 作者:佚名  我要评论
我要评论
这篇文章主要介绍了win10如何关闭虚拟键盘?win10系统关闭虚拟键盘操作教程的相关资料,需要的朋友可以参考下本文详细内容介绍。
win10如何关闭虚拟键盘?桌面虚拟键盘允许用户在键盘故障或故障中急需使用,是一个非常实用的附加功能,Win10计算机如何关闭此桌面虚拟键盘?让我们看看具体的教程。

win10系统关闭虚拟键盘操作教程
1.首先,我们点开“开始”菜单,在其中找到“控制面板”选项;

2.接着,打开控制面板之后,在右上角将查看方式切换为“类别”显示,这样方便下一步寻找“控制面板”操作项;

3.然后,点击切换查看方式之后,可以看到“轻松使用设置中心”这话选项,找到这个选项之后点击进入;

4.进入到这个设置界面之后,我们找到“使用美颜鼠标或键盘的计算机”这个选项,点击进入;

5.最后,在这个设置界面我们就可以看到有“使用屏幕键盘”这个选项了,找到后取消勾选,在点击“保存”修改,这样就可以成功关闭虚拟键盘了。

以上就是win10如何关闭虚拟键盘?win10系统关闭虚拟键盘操作教程的详细内容,更多关于win10关闭虚拟键盘教程的资料请关注脚本之家其它相关文章!
相关文章
 Windows10系统自带有屏幕键盘,电脑虚拟键盘是一款方便实用的工具。有win10用户反应,他的Win10系统电脑虚拟键盘很大,占用电脑屏幕太多,怎么才能把虚拟键盘缩小呢?请看2019-03-13
Windows10系统自带有屏幕键盘,电脑虚拟键盘是一款方便实用的工具。有win10用户反应,他的Win10系统电脑虚拟键盘很大,占用电脑屏幕太多,怎么才能把虚拟键盘缩小呢?请看2019-03-13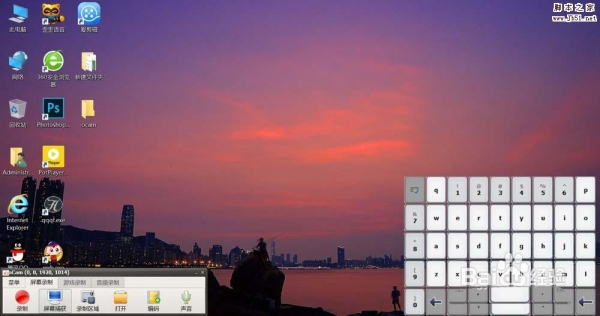 win10屏幕虚拟键盘怎么设置26键布局九宫格布局?win10系统中有虚拟键盘,这个键盘可以设置成26键或者九宫格布局的键盘,该怎么设置呢?下面我们就来看看详细的教程,需要的2017-06-14
win10屏幕虚拟键盘怎么设置26键布局九宫格布局?win10系统中有虚拟键盘,这个键盘可以设置成26键或者九宫格布局的键盘,该怎么设置呢?下面我们就来看看详细的教程,需要的2017-06-14- 今天小编为大家带来了win10系统如何打开虚拟键盘 win10虚拟键盘打开方法,感兴趣的朋友们可以跟着小编去下文了解一下哦2015-09-02
- emoji表情是近年来大热的一种网络虚拟表情,2011年苹果发布的iOS 5集成了emoji表情,让它从此风靡世界,下文为大家介绍下Win10下如何输入emoji表情2015-01-12
Win10系统下怎么用虚拟键盘输入emoji表情(网络热门虚拟表情)
emoji表情来源于日语,它可以说是人们日常表情的动画集合,如今Win10也原生支持输入emoji表情,具体要怎么做,下面以图文的形式为大家介绍下2014-12-08- Win10的虚拟键盘新增了文本预测功能,当然是在英文输入状态下,不过,目前该功能只在进行搜索时才能使用,并不是在所有环境下均可使用2014-10-17
- WIN10的特性发布会上没有介绍,所以用户也一直在发现新的特性,有用户发现win10虚拟键盘新增文本预测功能,我们可以看到Win10上的这种文本预测功能与WP平台十分相似。不过2014-10-09
- 我们可以看到Win10上的这种文本预测功能与WP平台十分相似。不过,目前该功能只在进行搜索时才能使用,并不是在所有环境下均可使用。2014-10-09



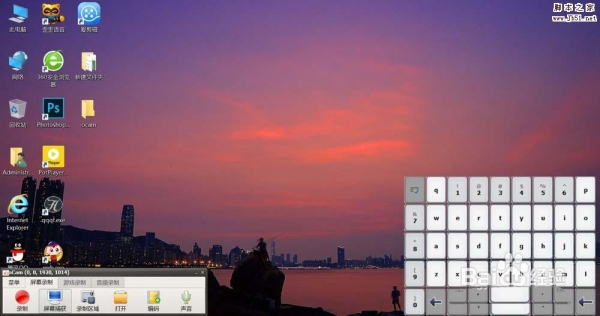
最新评论