Win10打印机安装好了为什么不能打印?win10打印机脱机状态解除操作方法
打印机是办公环境里常用的办公设备之一,安装上打印机后就可以随时打印自己需要的资料了。但很多小伙伴在安装完打印机之后发现还是用不了,下面就和大家聊聊Win10打印机安装好了为什么不能打印吧。
系统:win10专业版
电脑:联想小新Air 13 Pro
win10打印机脱机状态解除操作方法
1、首先我们按下win+r的快捷键,打开运行窗口,在运行里输入services.msc,再点击回车。

2、在服务界面里,我们点击pnint spooler,右键点击之后如下图所示,然后我们点击停止。

3、接着再次打开运行窗口,在输入框里输入C:\Windows\System32\spool\PRINTERS,点击确定。

4、然后就会出现如下图的界面,我们点击继续。

5、然后我们把下面这些选项全部删掉。

6、然后我们再次双击Print Spooler选项。

7、然后我们将启动类型选为自动,再点击确定就行了。

以上就是Win10打印机安装好了为什么不能打印?win10打印机脱机状态解除操作方法的详细内容,更多关于win10打印机脱机状态解除方法的资料请关注脚本之家其它相关文章!
相关文章
 打印机我们天天都有接触,而且天天都在使用它打印资料。最近,有用户在使用打印机的时候出现故障,就是打印机出现了脱机的状态,而导致无法打印。那要如何解决这样的问题呢2018-12-03
打印机我们天天都有接触,而且天天都在使用它打印资料。最近,有用户在使用打印机的时候出现故障,就是打印机出现了脱机的状态,而导致无法打印。那要如何解决这样的问题呢2018-12-03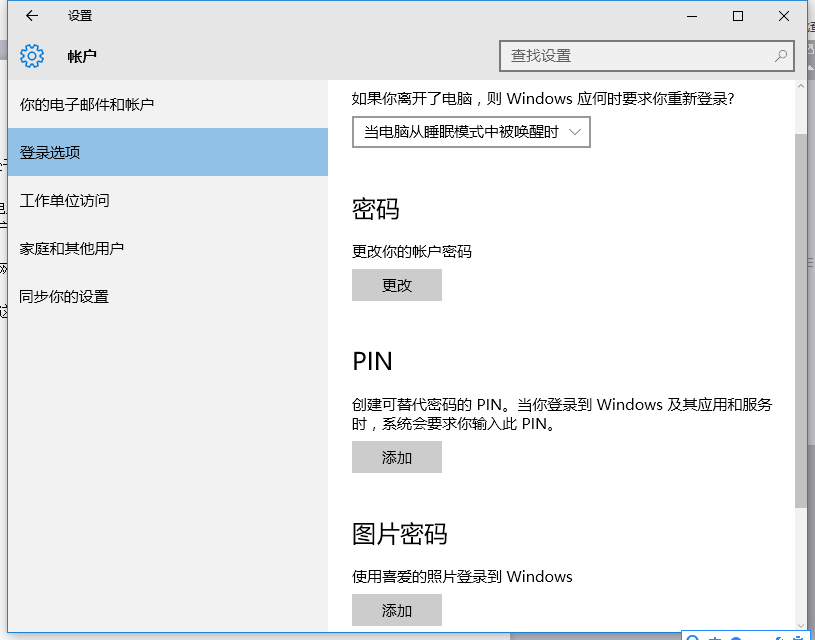 最近有朋友反应Win10系统出现“windows10开机显示“你的设备处于脱机状态 请使用上次在此设备上使用的密码登录””问题,这是怎么回事呢?下面小编就给大家带来解决方法,2017-05-22
最近有朋友反应Win10系统出现“windows10开机显示“你的设备处于脱机状态 请使用上次在此设备上使用的密码登录””问题,这是怎么回事呢?下面小编就给大家带来解决方法,2017-05-22Win10系统在脱机状态下不能使用pin码登陆的详细解决方法
因为pin码只有四位数字,更加方便易记,所以大多windows10用户都会使用pin码来登录系统。那么在Win10系统脱机状态下不能使用pin码登陆该怎么办呢?下面就详情来看看解决办2015-11-24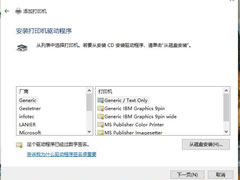
win10系统如何安装打印机驱动?win10安装打印机驱动程序的操作步骤教程
这篇文章主要介绍了win10系统如何安装打印机驱动?win10安装打印机驱动程序的操作步骤教程的相关资料,需要的朋友可以参考下本文详细内容介绍。2022-04-24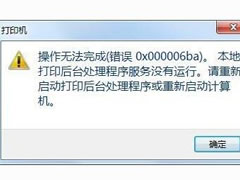
win10打印机错误代码0x000006ba怎么解决?错误代码0x000006ba解决方法
这篇文章主要介绍了win10打印机错误代码0x000006ba怎么解决?错误代码0x000006ba解决方法的相关资料,需要的朋友可以参考下本文详细内容介绍。2022-04-21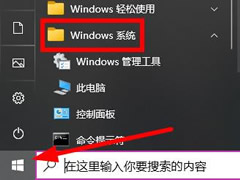
共享打印机没有权限访问怎么解决?Win10共享打印机没有权限访问的解决方
这篇文章主要介绍了共享打印机没有权限访问怎么解决?Win10共享打印机没有权限访问的解决方法的相关资料,需要的朋友可以参考下本文详细内容介绍。2022-03-31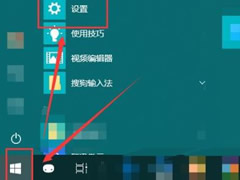
win10共享打印机无法连接怎么办?Win10共享打印机无法连接解决方法
这篇文章主要介绍了win10共享打印机无法连接怎么办?Win10共享打印机无法连接解决方法的相关资料,需要的朋友可以参考下本文详细内容。2022-03-31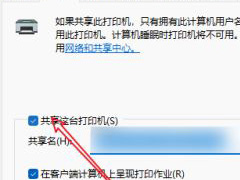 Windows10是一款比较优秀的系统,大家在使用win10系统的时候知道如何共享打印机吗?还不清楚的小伙伴来看看下面的教程吧2022-03-30
Windows10是一款比较优秀的系统,大家在使用win10系统的时候知道如何共享打印机吗?还不清楚的小伙伴来看看下面的教程吧2022-03-30
win10已共享但别电脑找不到怎么办? 搜索不到共享打印机的解决办法
win10已共享但别电脑找不到怎么办?win10系统中共享了打印机,但是别的电脑却找不到,这是什么原因造成的?下面我们就来看看电脑搜索不到共享打印机的解决办法2021-12-29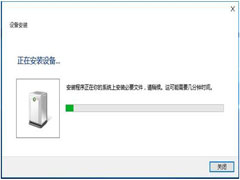
Win10打印机驱动如何清除与安装?Win10清除与安装打印机驱动步骤
打印机是办公常用的工具,但是有打印机就必须装驱动,本文就为大家带来了Win10打印机驱动如何清除与安装教程,感兴趣的朋友一起看看吧2021-11-08



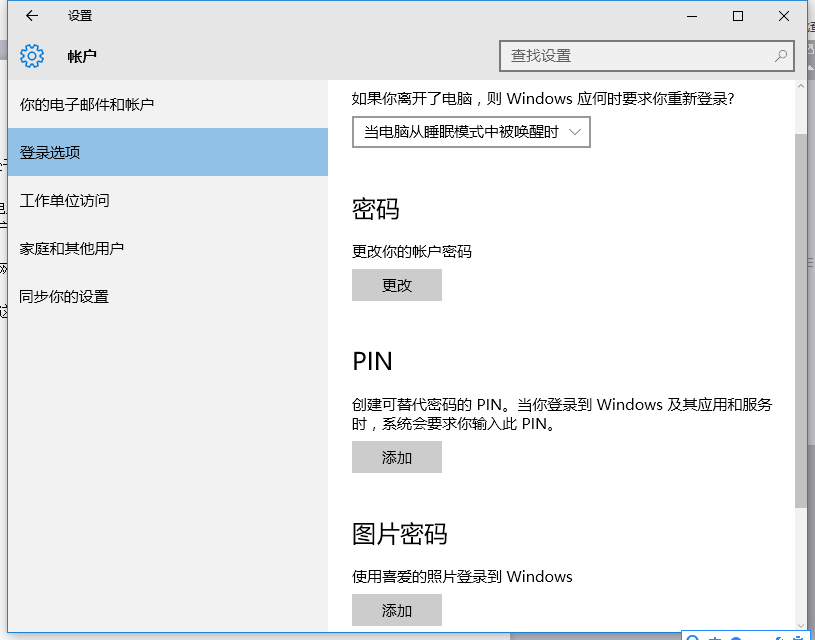
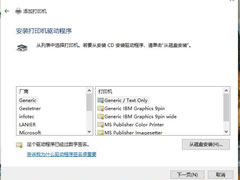
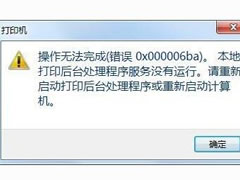
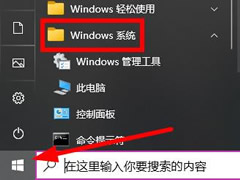
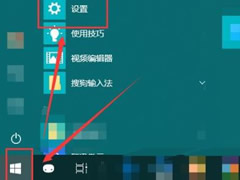
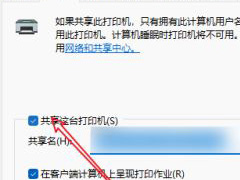

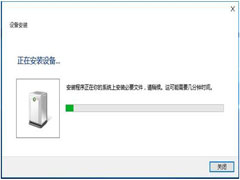
最新评论